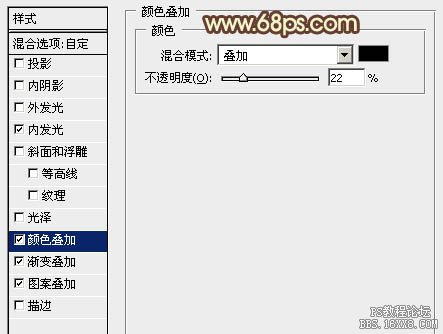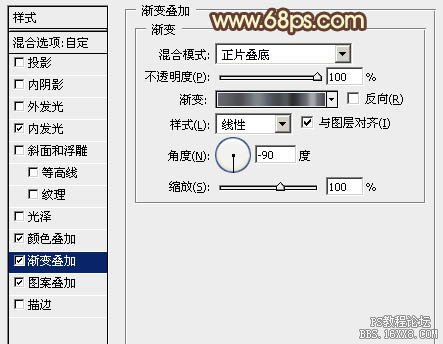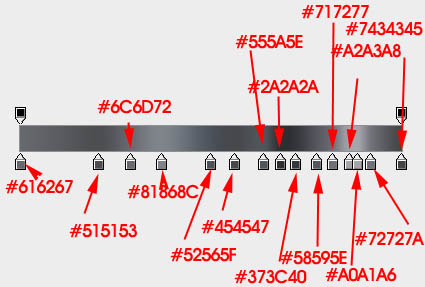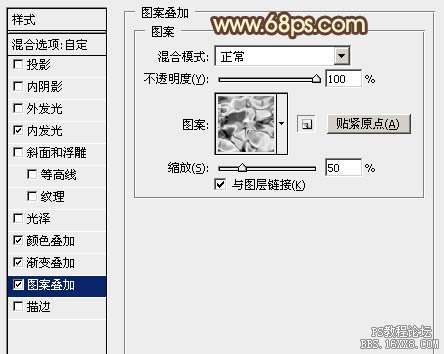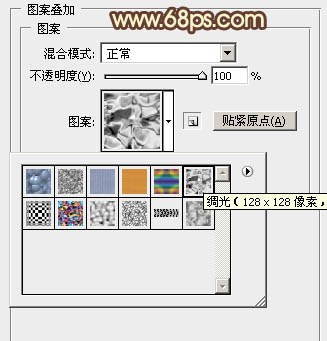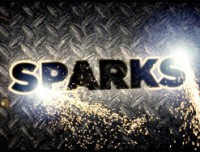ps熔岩字效果教程
来源:PS联盟
作者:Sener
学习:7455人次
熔岩字用图层样式制作是非常快的。过程:先用一个文字图层做出纹理,然后再用几个图层分别做出发光、颜色,烟雾等,叠加的时候只需要把填充改为零即可。
最终效果
1、新建一个1000* 700像素,分辨率为72的画布,确定后把背景填充黑色。选择文字工具,输入自己想要的文字,字体颜色任意,文字稍微选择大一点,如下图。
<图1>
2、选择菜单:图层> 图层样式 > 内发光,设置好后再设置:颜色叠加、渐变叠加,图案叠加,参数及效果如下图。
<图2>
<图3>
<图4>
<图5>
图案为PS自带的图案,如果没有,需要复位一下。
<图6>
<图7>
<图8>
学习 · 提示
关注大神微博加入>>
网友求助,请回答!