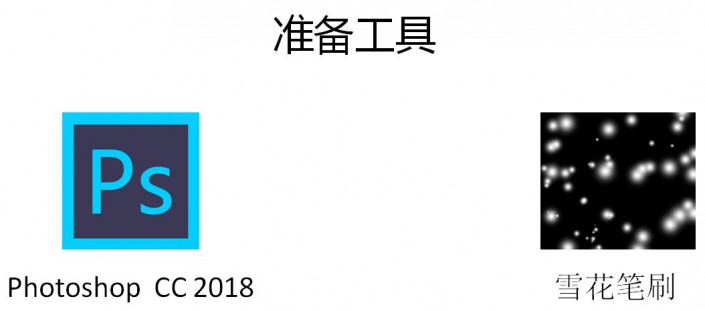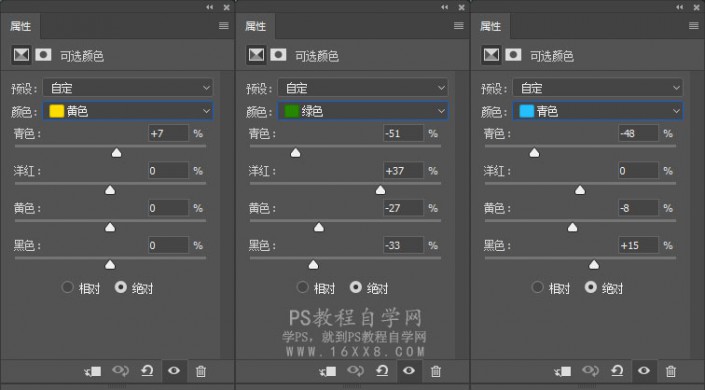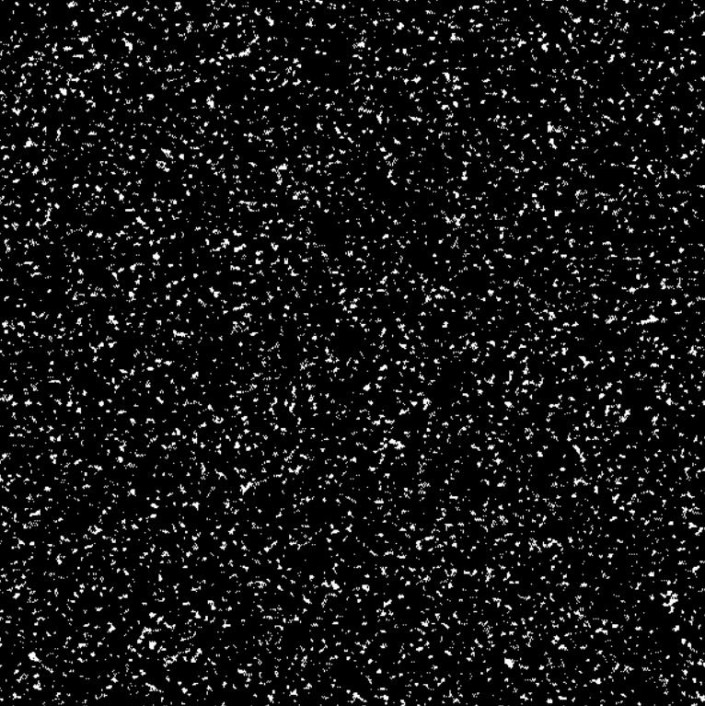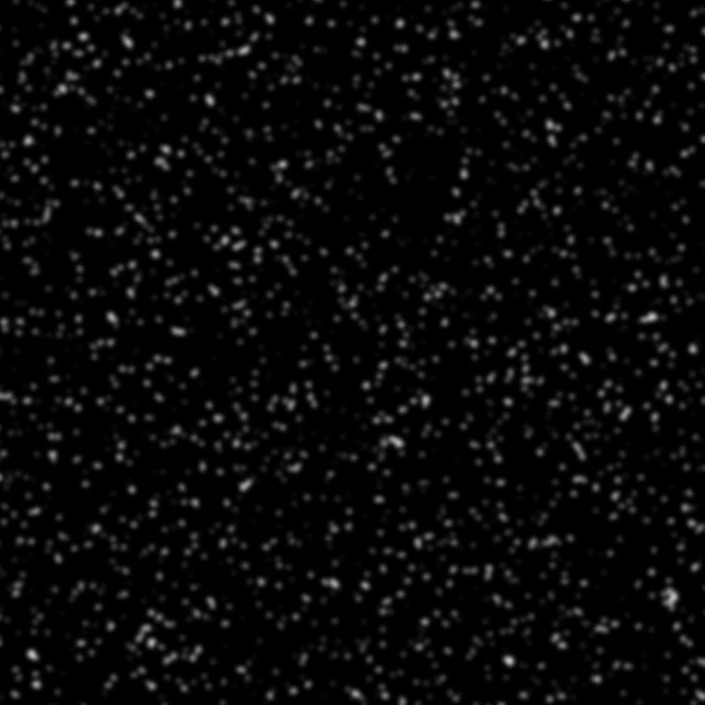雪景效果,如何将照片转为雪景效果(4)
@曼哈顿印象PHOTO: 哈喽,大家好,我是小曼(曼哈顿印象),今天我给大家带来一期照片转雪景的教程,我们先来看看案例对比图吧:
前期准备
所用笔刷:http://bbs.16xx8.com/thread-186553-1-1.html
预处理
首先我们需要将背景与人物分开出来,所以复制一个图层,先用钢笔工具将人物抠出来:
因为雪景效果是很柔和的,原图颜色太过于鲜艳,所以利用可选颜色降低点颜色的饱和度:
调整后:
添加雪景
加雪我们分为三个步骤:
-
填充白色
-
画笔笔刷
-
制造飘雪
我们现在操作1.填充白色,我们新建一个透明图层,选择通道:
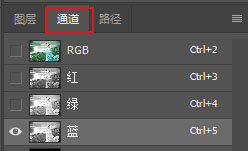
点击红、绿、蓝三个通道分别看看,那个通道黑白对比度是中等对比度,我们发现绿色通道是中等的对比度,我们按住ctrl+鼠标左键 点击绿色通道,会出现蚂蚁线。
然后点击RGB通道返回正常图层。
然后在透明图层上填充白色,不够白的可以填充多次,然后将填充的白色图层模式改为:滤色模式。新建蒙版http://www.16xx8.com/tags/38847/,同时将人物擦除出来,人物不需要填充白色。
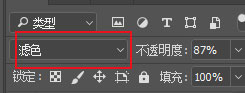
![]()
调整后:
实现操作2:画笔笔刷 画雪,新建空白图层,我们导入雪花笔刷:选择画笔,点击画笔设置,选择画笔导入笔刷。

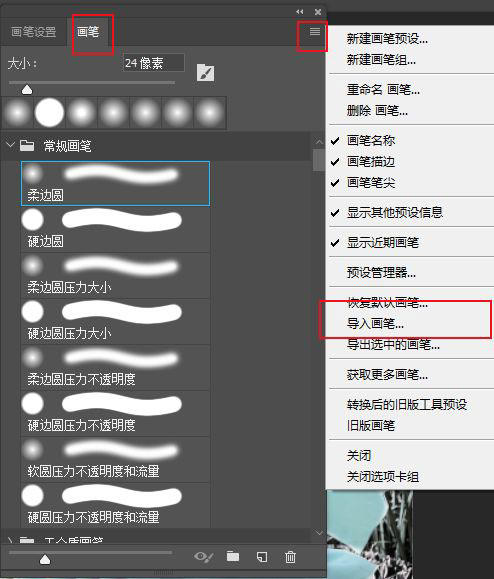
然后我们选择导入的最后一个笔刷snowstorm back

然后在空白图层上涂抹,主要涂抹背景。
涂抹后:
我们在操作3.制造飘雪效果
新建一个图层填充黑色:
选择滤镜—像素化—铜版雕刻
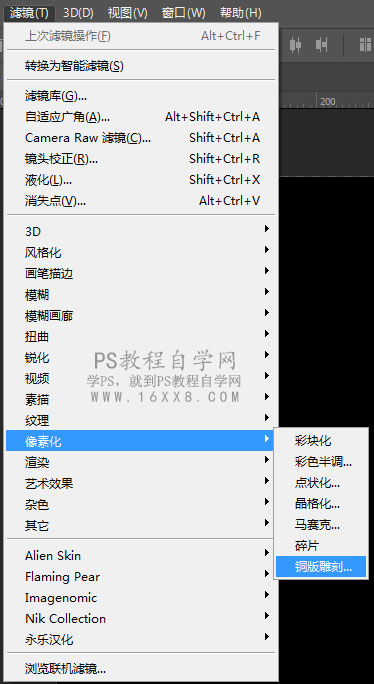
选择粗网点
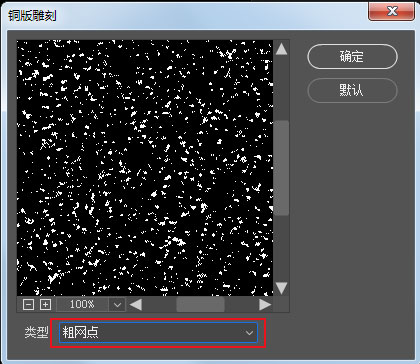
效果:
执行滤镜—模糊—高斯模糊

0.9个像素
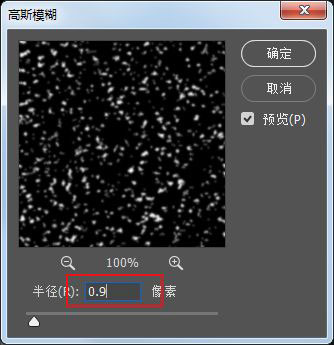
选择图像—调整—阈值
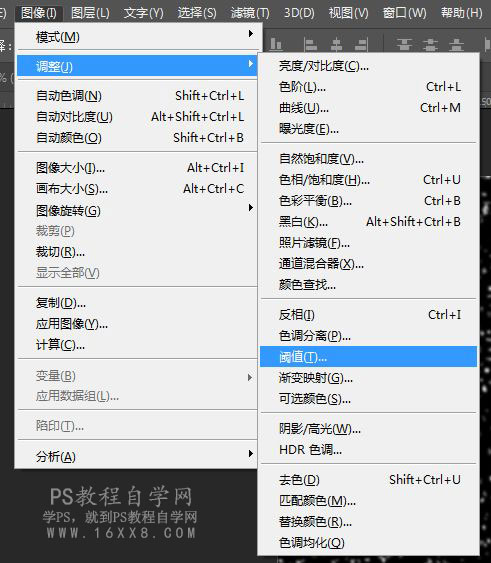
选择118左右
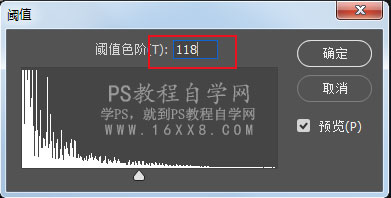
再次选择高斯模糊:这次给到2.3像素
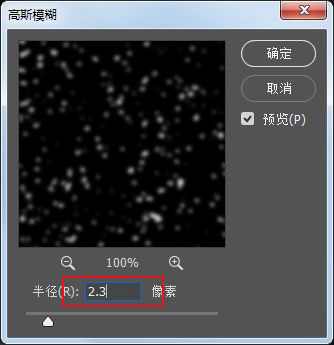
效果图:
下面制造飘落的效果:选择滤镜—模糊—动感模糊
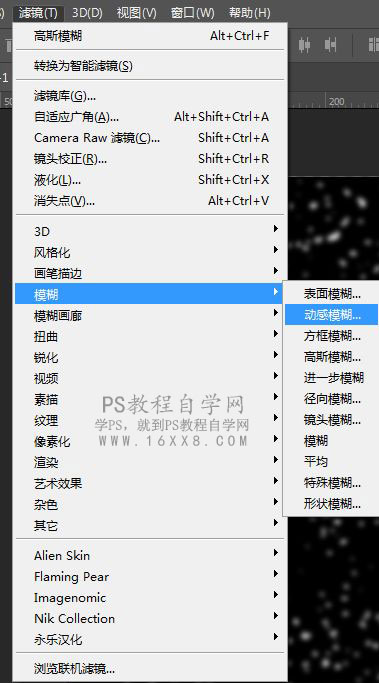
角度选择55,距离选择14。
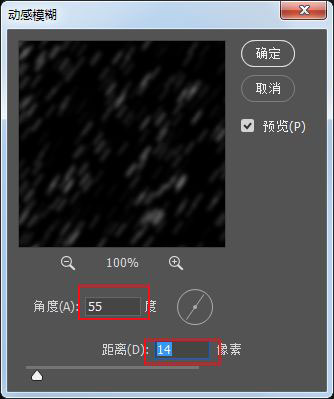
效果:
然后将这个效果图层拖入到人像照片中:将飘落雪景效果图模式改为”滤色”
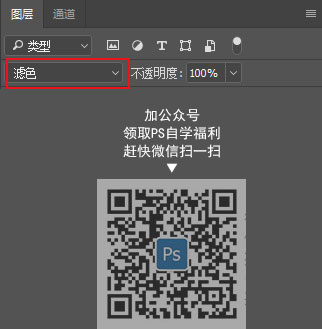
效果图:
然后合并图层进行微调:进入camera raw滤镜中调整,主要加将色温往冷色调整,降低白色高光,不要让高光过曝。
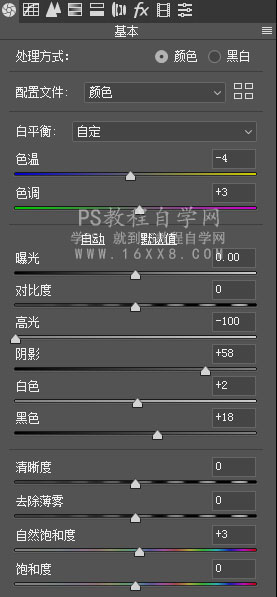
最终效果图:
作者公众号:
学习 · 提示
相关教程
 新手学PS请到:www.16xx8.com
新手学PS请到:www.16xx8.com