去雀斑,教你如何利用计算去雀斑
来源:站酷
作者:时光_time
学习:86848人次
本篇去雀斑教程所使用的技巧是先通过计算获取雀斑的选区,然后再利用曲线把雀斑色块调暗,达到去雀斑的目的,最后简单的磨皮处理一下即可完成,十分常用的去雀斑方法,分享给大家了。
对雀斑女孩祛斑修瑕,保留皮肤细节。原图来源于网络,如有侵权,请联系予以删除,非常感谢!雀斑女孩
原图
祛斑效果图
很多人像修瑕的时候涉及到祛斑的问题,因为有些斑点比较密集,使用修复画笔之类的工具修复要耗费大量的时间,有时候效果还不是太好。
下面介绍一种简单的祛斑方法。
1:打开原图。进入通道面板,复制蓝色通道。
2:进入滤镜-其它里,选择高反差保留
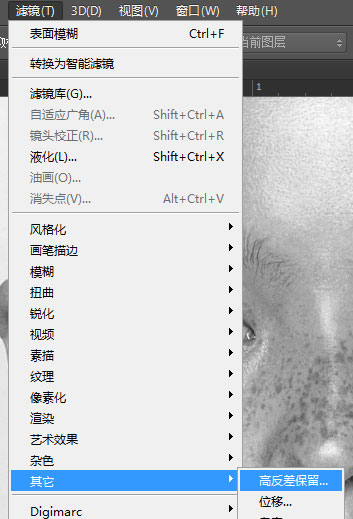
调整高反差保留半径为12像素左右,具体数值仅供参考,不同像素的原图对应的数值应有所变化,大概调整到下图的斑纹状态即可。
学习 · 提示
- 发评论 | 交作业 -
最新评论
Aspiration2024-07-19 09:35
我的作业:

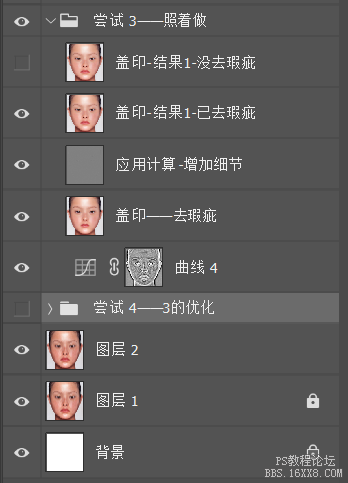

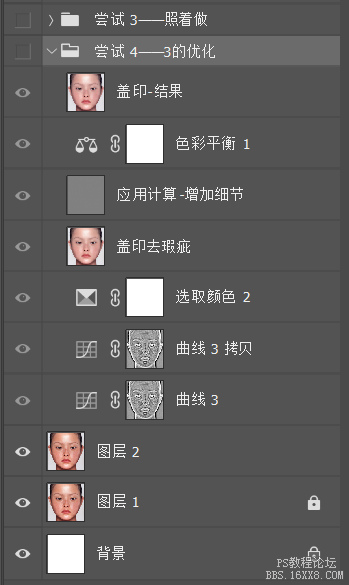
回复
lose2017-12-27 11:19
老师 ,我想问 ,就是能解释一下 第一 那个 得到图层一后 为什么要用 高反差保留 加上线性光,然后 计算为什么又选择红通道了 还有那个 三次计算 加强光是为什么了 大概就是这样了
沐凌2017-07-05 04:14
因为你选的是滤镜选项中第一个‘高反差’,这是上一步的记录,它默认的参数是上一次的。要重新选择其他-高反差。为什么我第一次用了高反差保留 设置 12 第二次用高反差就不出来调整了 直接就是用之前的数据啊 缃戝弸545883828 的原帖:
相关教程
关注大神微博加入>>
网友求助,请回答!


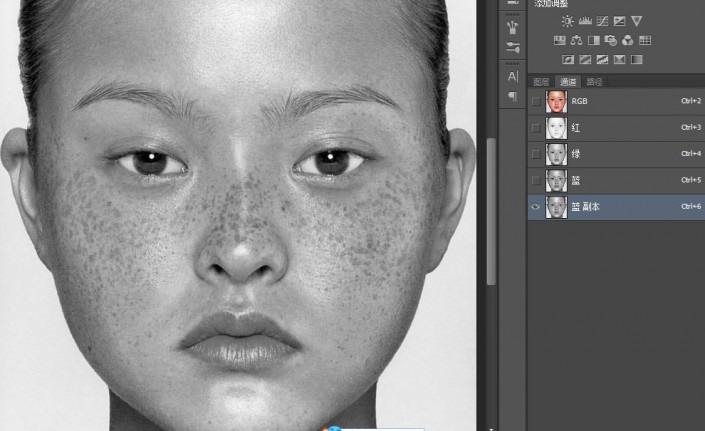
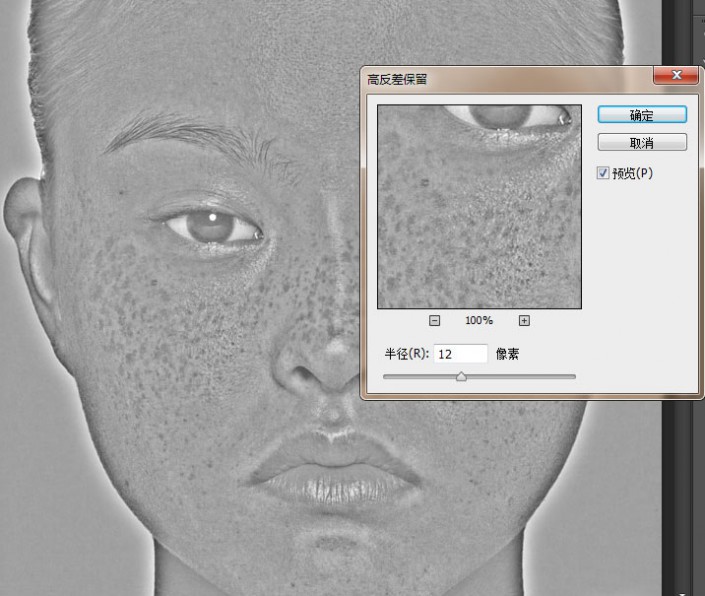

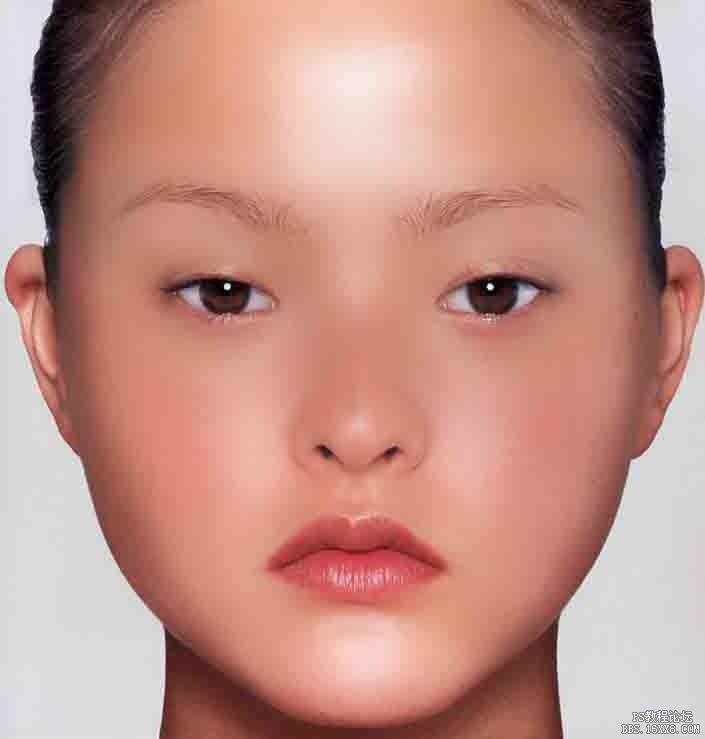

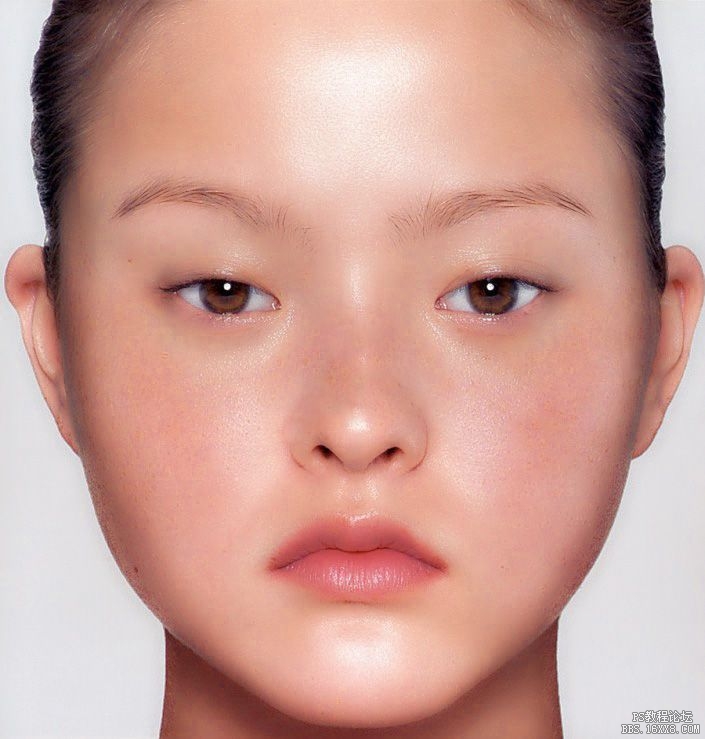
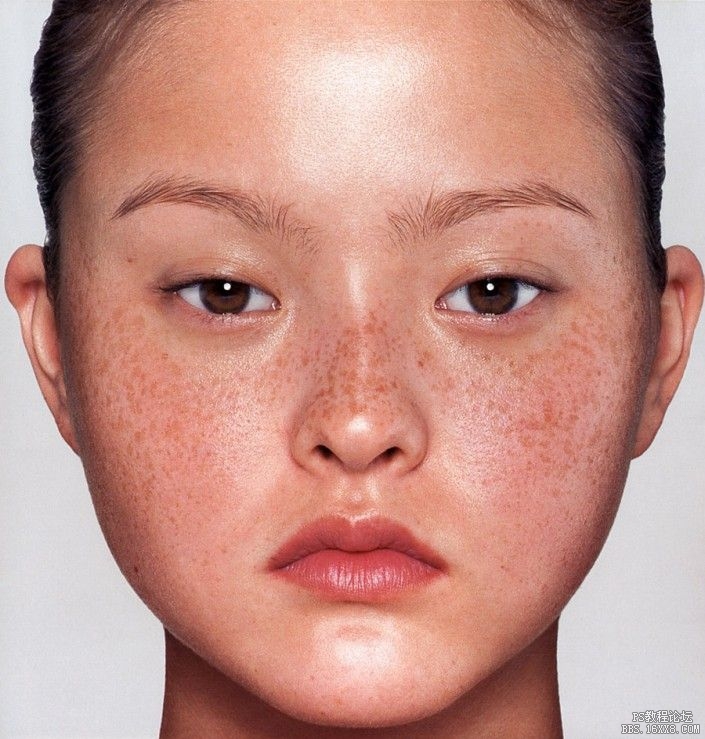 我的作业:
我的作业:










