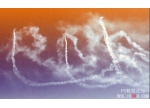ps使用通道快读给婚纱扣图
来源:CC视觉
作者:佚名
学习:18672人次
原图

最终效果

1、打开原图素材,按Ctrl + J 把背景图层复制两层,分别命名为“1”,“2”,如下图。

2、关闭图层“2”,选择图层1,按Ctrl + Shift + U 去色。

3、打开通道面板,选择任意1个通道复制,这里是复制蓝色通道,然后对蓝副本通道按Ctrl + L 调整色阶,参数设置如下图。

学习 · 提示
相关教程
关注大神微博加入>>
网友求助,请回答!