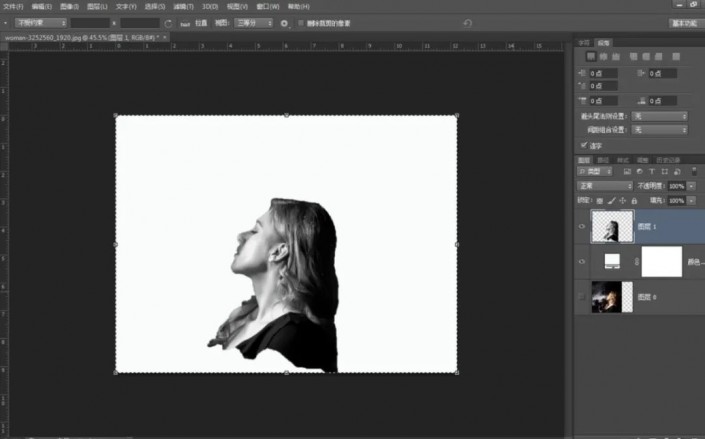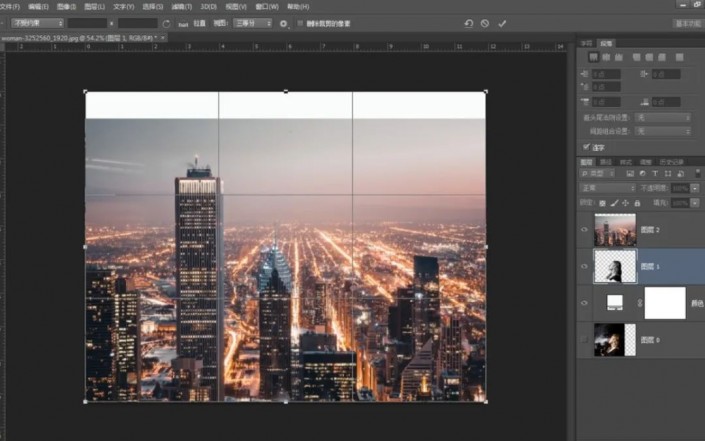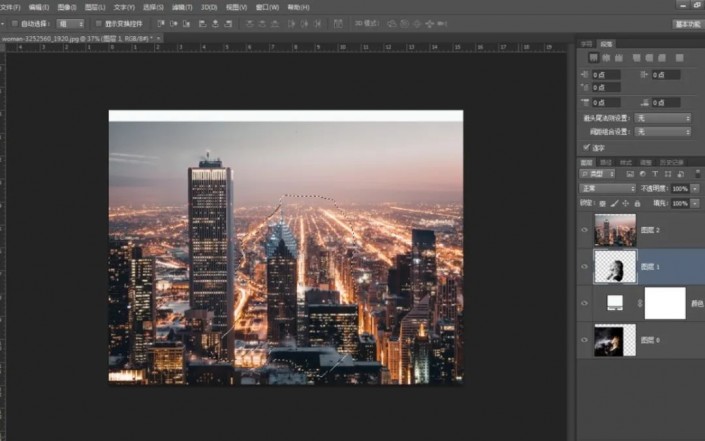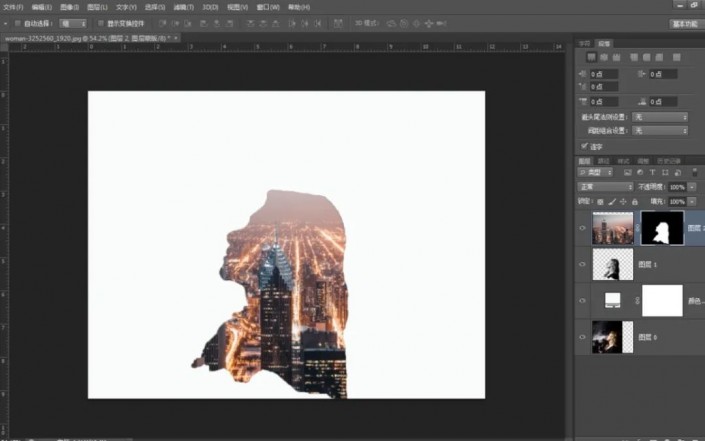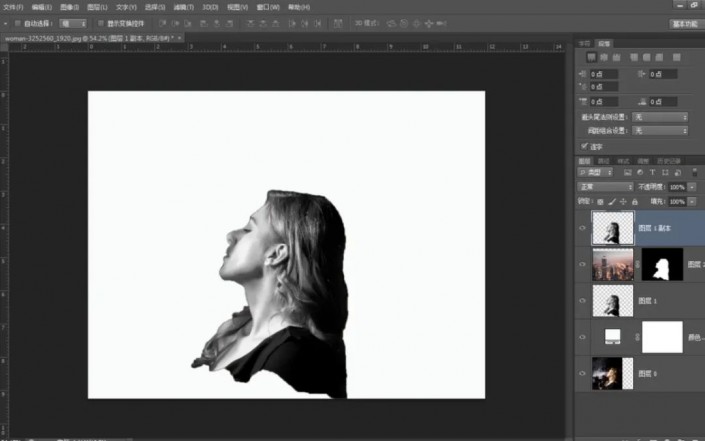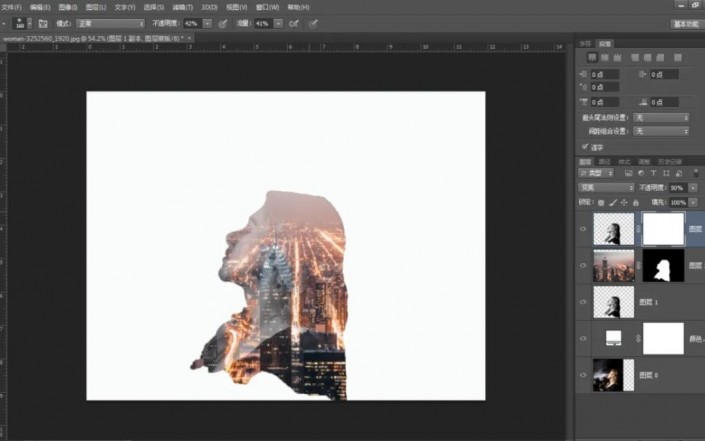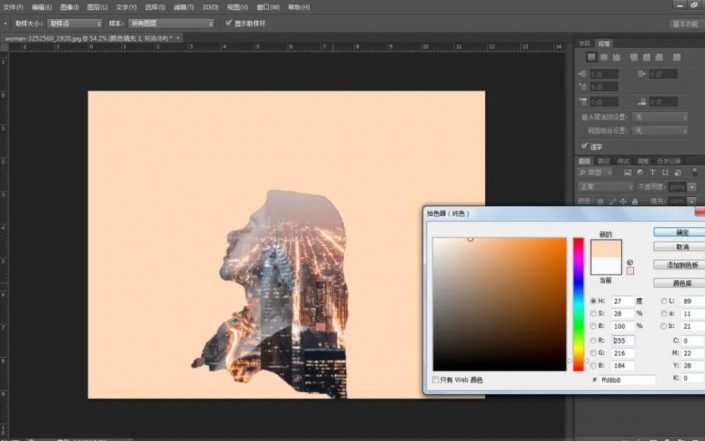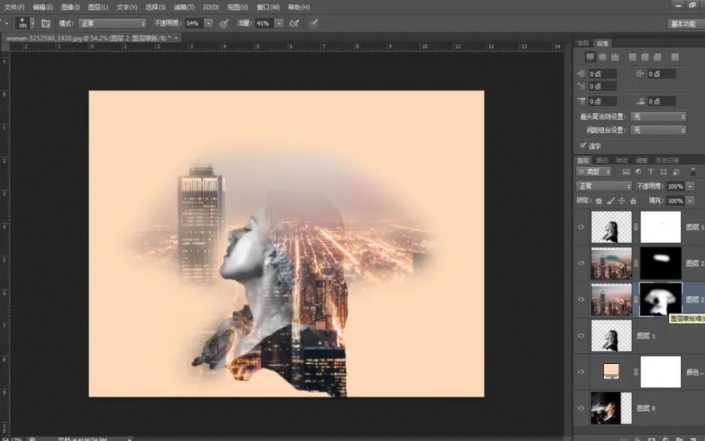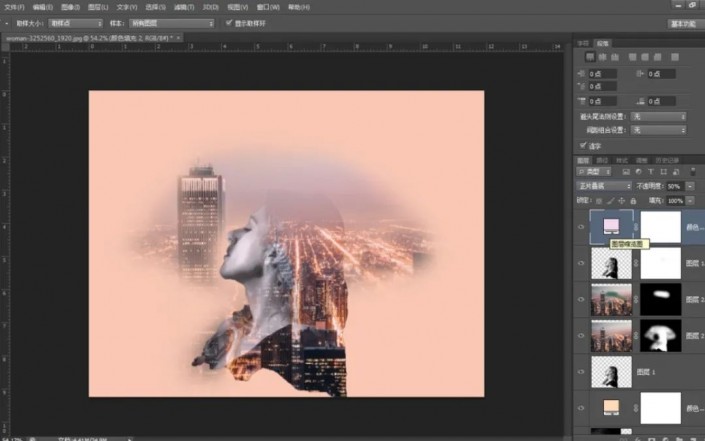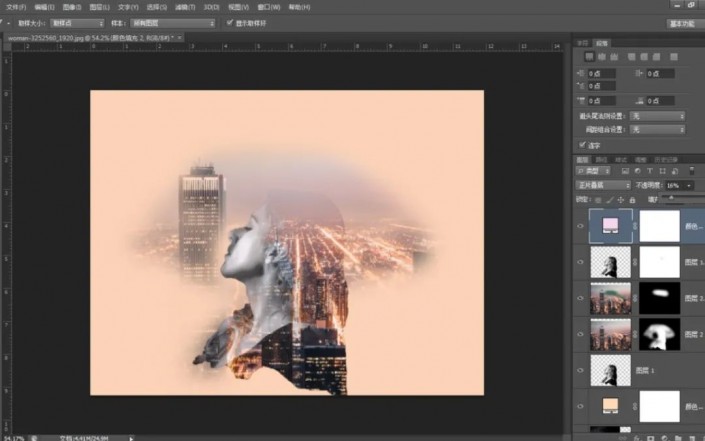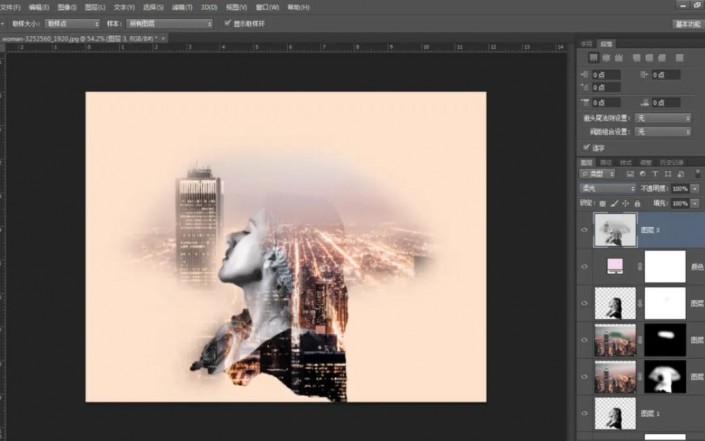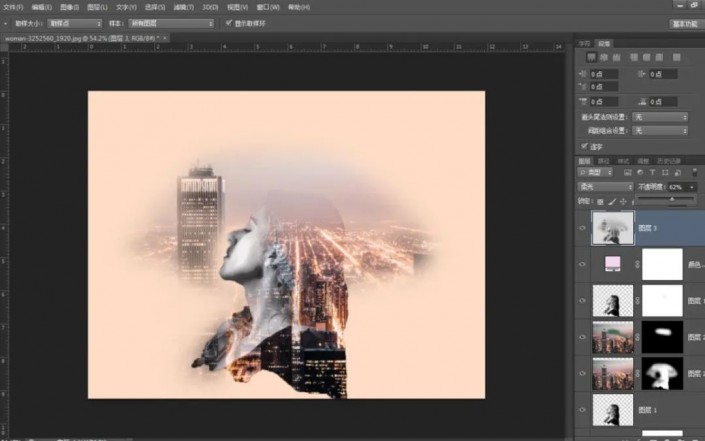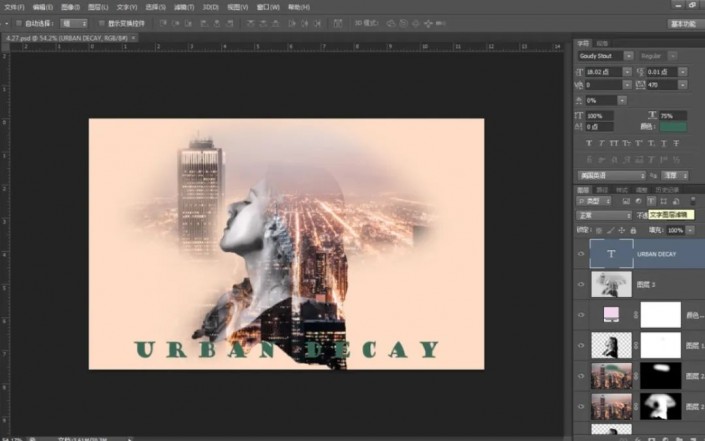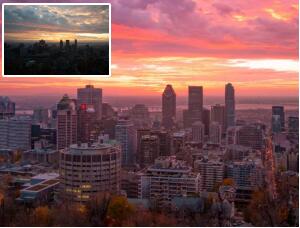多重曝光,制作城市与人在一起的的重曝效果(4)
多重曝光效果是一种独特的艺术表现,很多同学们都想学这种效果,而且在很多杂志上,我们也经常见这些照片,但是这是如何制作的呢?而且在许多商业海报会用到人脸与风景合成这个创意,显得大方、高级,其实操作起来十分简单,刚接触PS的同学们也能快速完成这样一张海报,一起来学习一下吧。
效果图:
操作步骤:
将素材图片导入,按W快速选择抠出这个女人。
2.扣好后Ctrl+j复制新建图层,Ctrl+shift+U去色,这样我们得到黑白的女人头像。
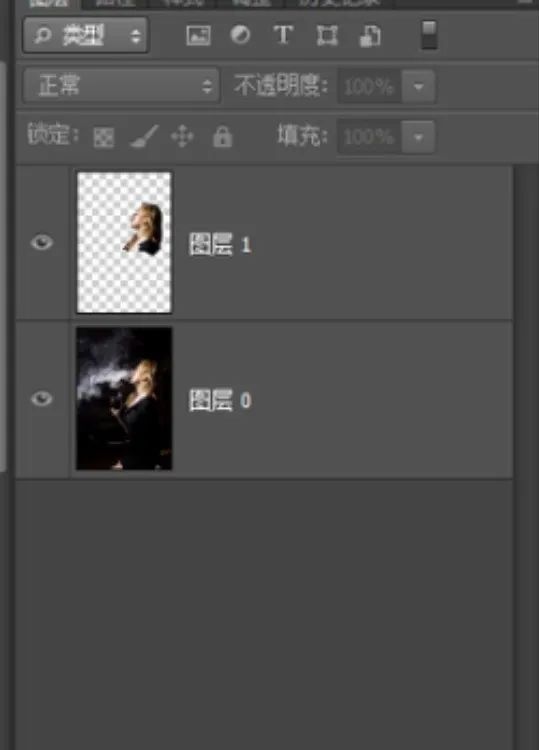
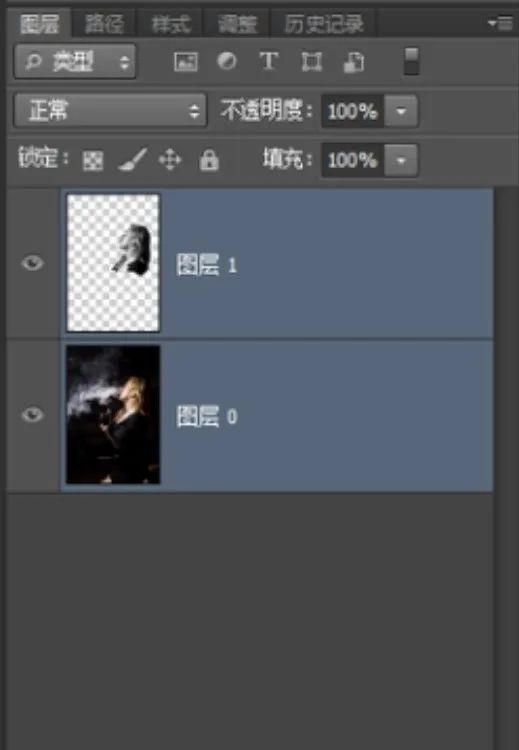
3.新建一个纯色图层,按住C将背景剪裁到合适尺寸。
4.导入城市素材,Crtl+T调整到上端留一点空白的位置,将不透明度调整到50
5.按住Crtl选择人像图层选中人头,然后给背景图层添加一个蒙版http://www.16xx8.com/tags/38847/
6.按住alt拖动人像图层到最上层,模式调整为“变亮”,不透明度为50
7.选择背景图层用拾色器在图层拾取一个稍浅的颜色填充背景色。
8.将画笔前景色设置为黑色擦出人脸,再设置成白色擦出周围背景。
做到这里,可以看到有点那个意思了,再为它做一些调整使呈现的图更加自然。
9.添加粉色纯色背景,模式设置成“正片叠底”,不透明度设置成20.
10. 按住Ctrl+alt+shift+E 盖印下列图层,Ctrl+shift+U去色。将新图层模式设置为柔光,不透明度设置为50左右。
最后,调整一下大小,再加上自己喜欢的字体(参考模式:Goudy Stout,20点,间距470)就完成啦~
完成:
教程想要快速学会,必须动手制作,相信同学们可以通过教程掌握如何制作,www.16xx8.com网站有海量的教程,想成PS高手,还是要多练习。
学习 · 提示
相关教程
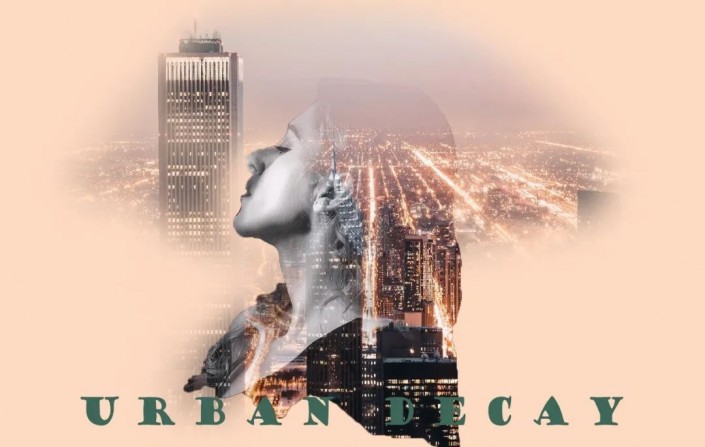 搜索公众号photoshop教程论坛,免费领取自学福利
搜索公众号photoshop教程论坛,免费领取自学福利