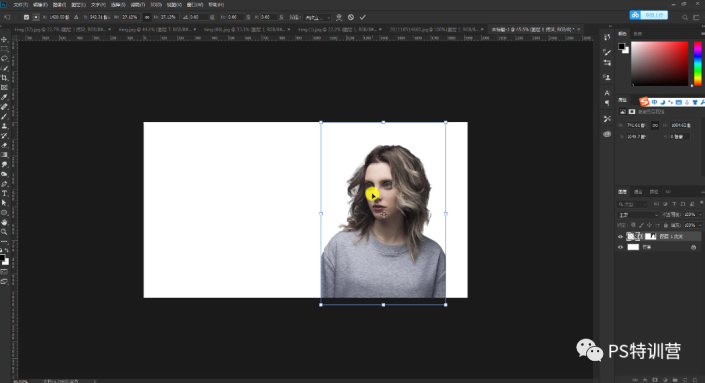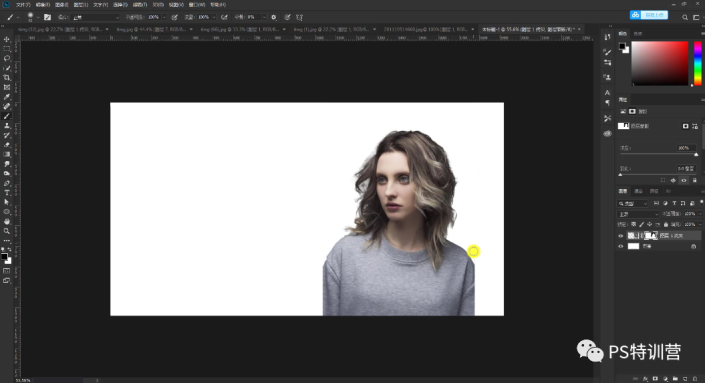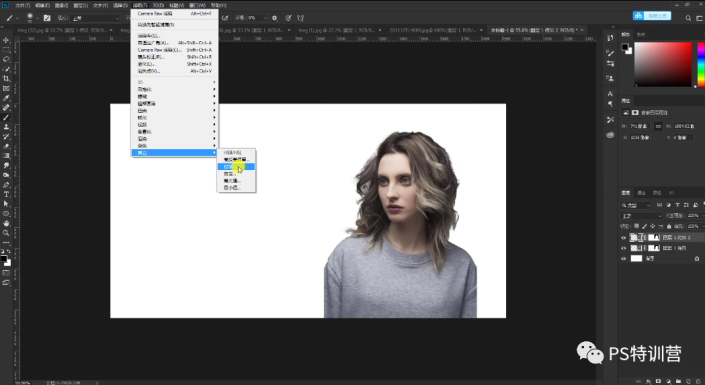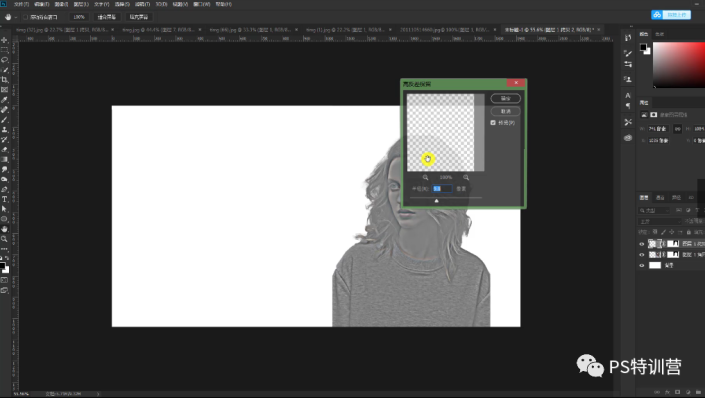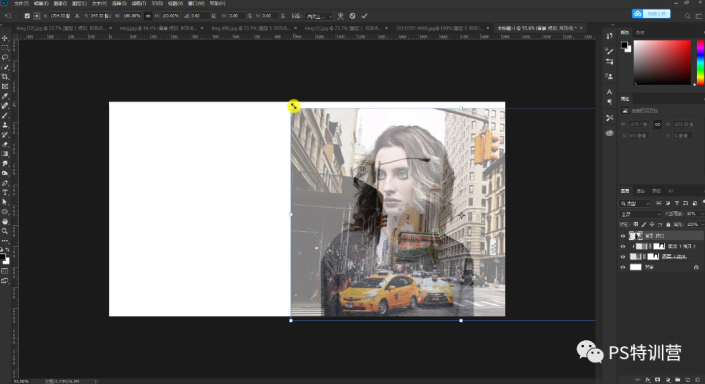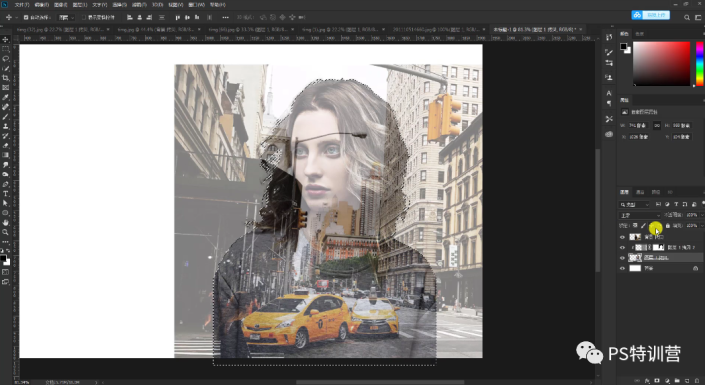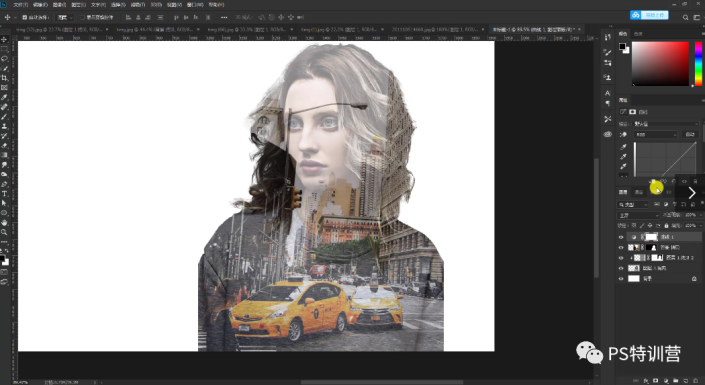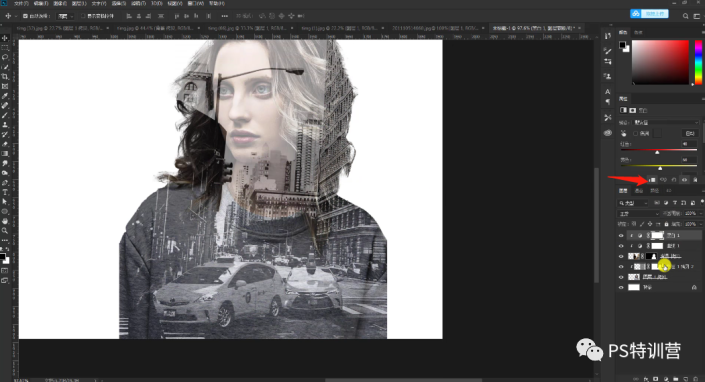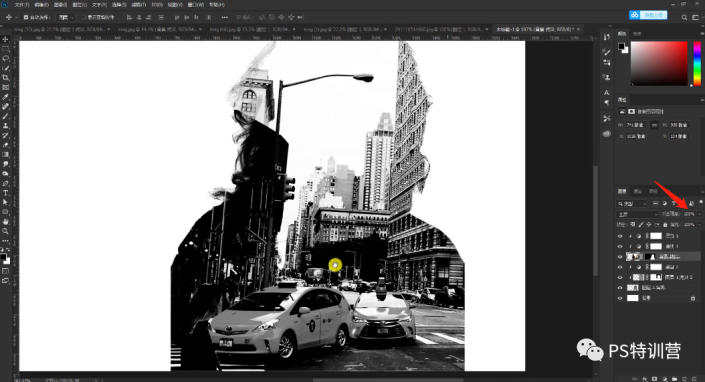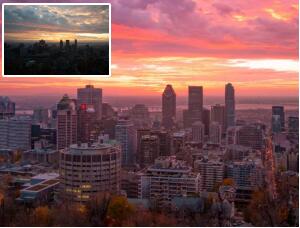重曝效果,用蒙版给人物制作酷酷的多重曝光效果
来源:公众号
作者:商业视觉设计
学习:3266人次
用蒙版http://www.16xx8.com/tags/38847/给人物制作酷酷的多重曝光效果
效果图:
素材:
1、打开咱们的PS软件,新建一个图层,将原图的小姐姐人像抠出来,复制到新建图层中。
2、我们发现这张图有一些瑕疵,建立白色蒙版,用咱们的画笔工具把瑕疵隐藏。
3、Ctrl+j复制一层,点击滤镜——其他——高反差保留,保留9个像素就差不多。
4、将图层模式改为叠加,鼠标放在该图层,点击鼠标右键创建【剪切蒙版】。
5、导入我们所需要的背景素材,降低背景的不透明度,Ctrl+T调整背景大小,调整至合适位置。
6、调整好后,回到图层1拷贝图层,点击右键——应用图层蒙版,按住Ctrl建立人物选区。
7、建立曲线,调整图片的色彩,然后再建立【黑白】。记得也要在人物图层添加【黑白】。
8、鼠标回到最上面的两个图层中间,按住Alt键,点击鼠标左键建立剪切蒙版。拉高图层不透明度。
9、回到黑白图层,选择画笔工具,选择硬边缘,将车的颜色擦出来。
学习 · 提示
相关教程
关注大神微博加入>>
网友求助,请回答!
 搜索公众号photoshop教程论坛,免费领取自学福利
搜索公众号photoshop教程论坛,免费领取自学福利