photoshop合成教程:带翅膀的大象
来源:未知
作者:ps狂想曲
学习:1336人次
[i=s] 本帖最后由 ps狂想曲 于 2009-9-30 01:34 编辑 [/i]
本实例是DREAM SCENE MONTAGE的教程,这个玩意是比较简单的一个,但是我觉得外国人的想象力不是吹的,在国内做设计做多了全是拼凑的烂东西,像外国人那样的做东西很有激情的没有了,最后设计也就是变成了美工,给各位在折行奋斗的同仁们,希望大家不要忘记我们是做什么的我们是热爱这个行业的,希望大家能多像做出更有创业的东西,我们一起加油吧,不要再做美工了。下面大家看到的教程是编译者根据原作者的制作过程重新用中文版再演绎,以便于网友参考学习。

图1
我把用到的图片放上来,大家辛苦抠图一下吧!

图2
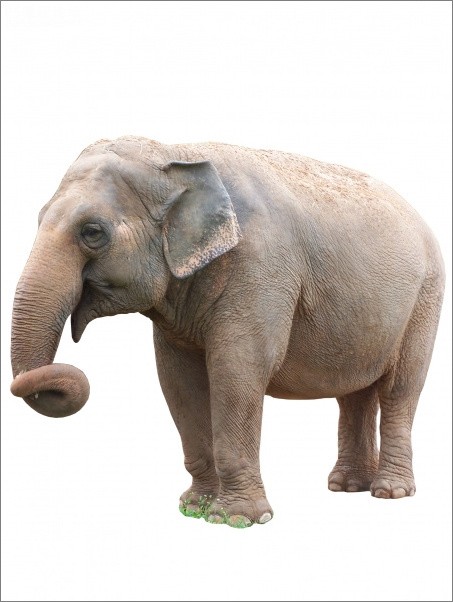
图3

图4

图5,
[b] 步骤1[/b] 这次用到的图片素材有,老方法在教程的最后下载。先大体看看:
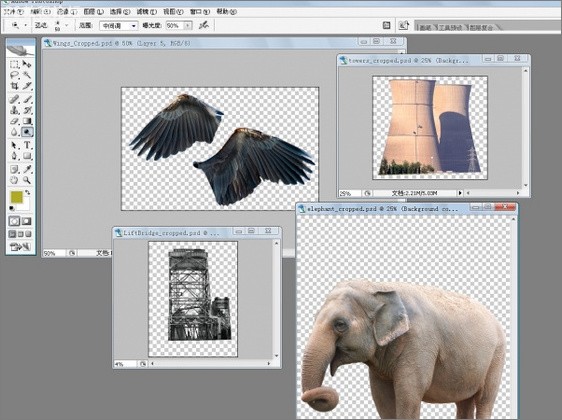
图6
1、新建文件尺寸如图:

图7
2、我们要把还得那个JPG打开然后拖拽到新建的文件中,由于我们也需要海的部分,我们只要把有海的地方露出来就行了,海滩隐藏里就好了,给这层起名海。
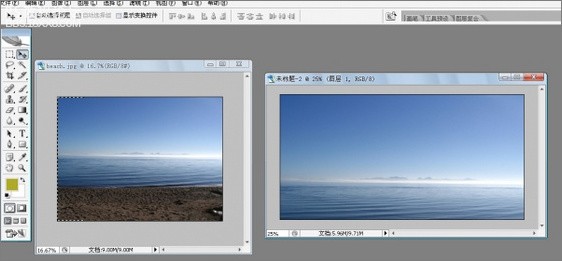
图8
3、这里我们会发现好像有点倾斜,这里有个度量工具可以用到。
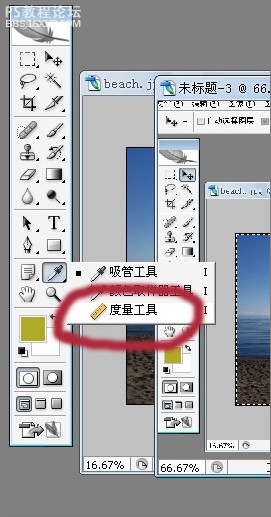
图9,
4、沿着海平面的地方画一条直线,然后再“图像”—“旋转画布”—“任意角度”这里PS会根据你刚才所画的自动度量角度的,选择逆时针OK把图像在拉满这个画面就可以了,嘿嘿这就是PS里的一个小技巧,又学了一招。
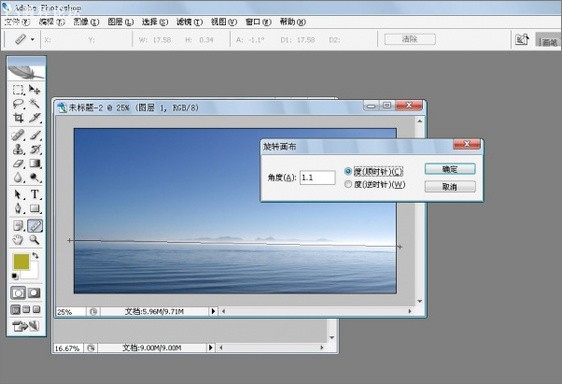
图10
本实例是DREAM SCENE MONTAGE的教程,这个玩意是比较简单的一个,但是我觉得外国人的想象力不是吹的,在国内做设计做多了全是拼凑的烂东西,像外国人那样的做东西很有激情的没有了,最后设计也就是变成了美工,给各位在折行奋斗的同仁们,希望大家不要忘记我们是做什么的我们是热爱这个行业的,希望大家能多像做出更有创业的东西,我们一起加油吧,不要再做美工了。下面大家看到的教程是编译者根据原作者的制作过程重新用中文版再演绎,以便于网友参考学习。

图1
我把用到的图片放上来,大家辛苦抠图一下吧!

图2
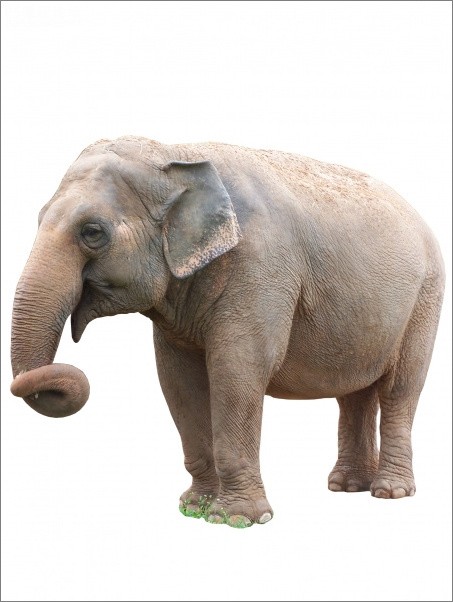
图3

图4

图5,
[b] 步骤1[/b] 这次用到的图片素材有,老方法在教程的最后下载。先大体看看:
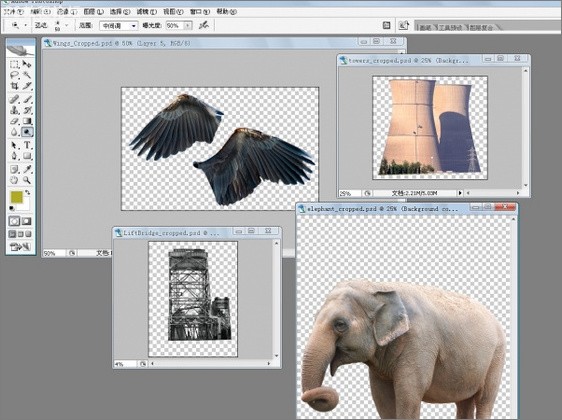
图6
1、新建文件尺寸如图:

图7
2、我们要把还得那个JPG打开然后拖拽到新建的文件中,由于我们也需要海的部分,我们只要把有海的地方露出来就行了,海滩隐藏里就好了,给这层起名海。
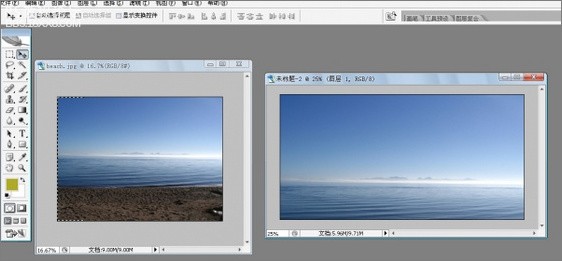
图8
3、这里我们会发现好像有点倾斜,这里有个度量工具可以用到。
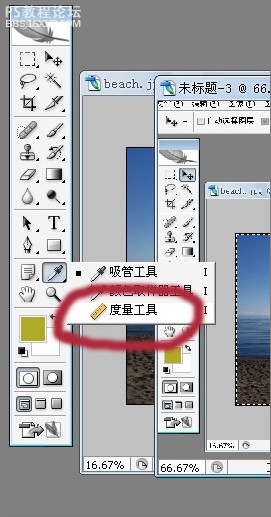
图9,
4、沿着海平面的地方画一条直线,然后再“图像”—“旋转画布”—“任意角度”这里PS会根据你刚才所画的自动度量角度的,选择逆时针OK把图像在拉满这个画面就可以了,嘿嘿这就是PS里的一个小技巧,又学了一招。
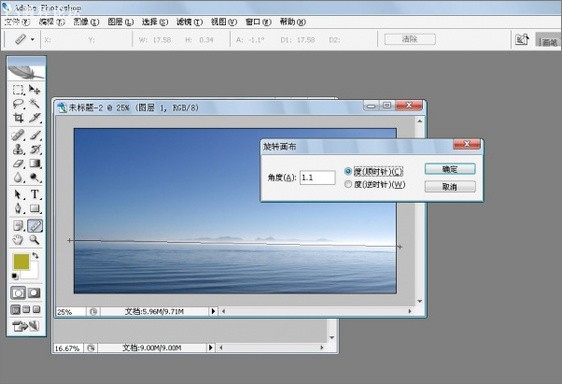
图10
学习 · 提示
相关教程
关注大神微博加入>>
网友求助,请回答!







