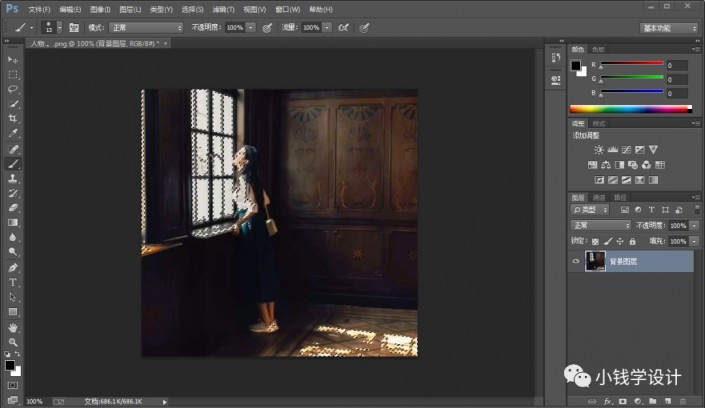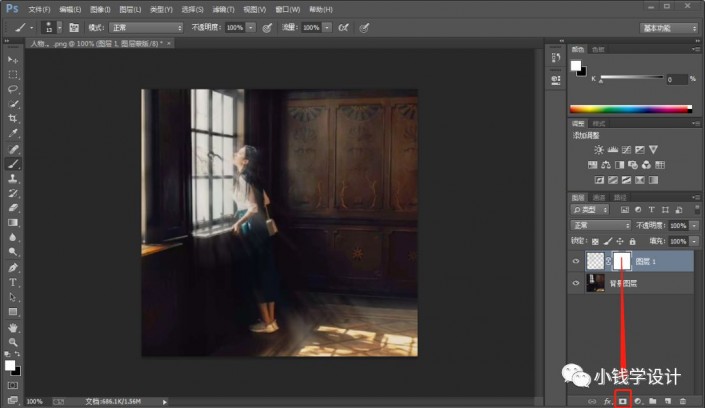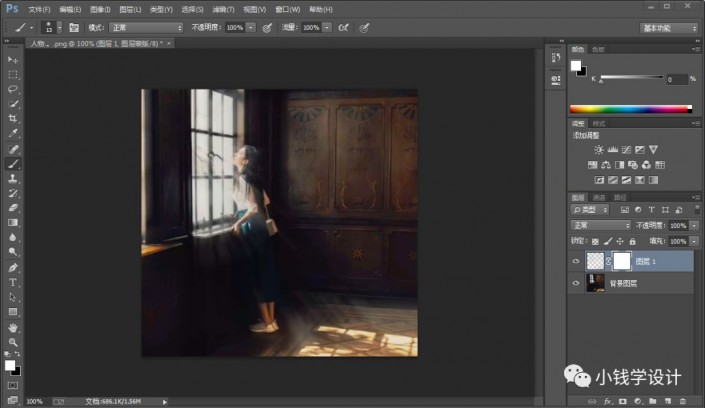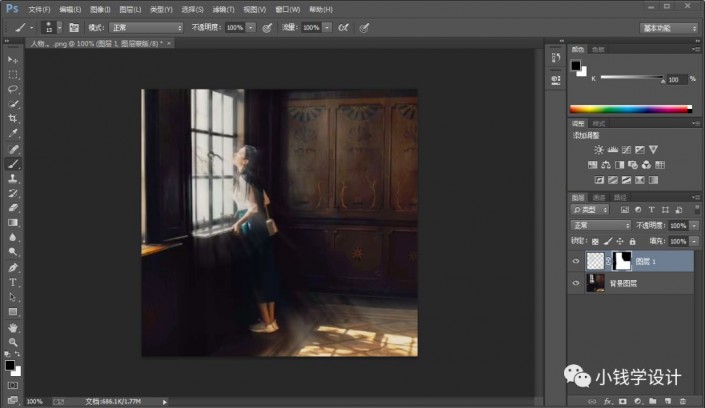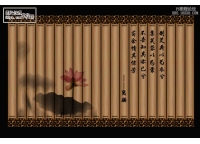光线效果,给人物制作一种唯美的光线效果
本篇教程通过ps给人像添加上一种光线的感觉,可以看到我们原图中的人像是一个站在窗户边的人物,这个时候我们为他添加一种光线效果,会使整个人物的照片看起来更加的饱满,做起来比较简单,我们会通过ps中的滤镜来给它添加一种光线,其次就是通过镜像模糊,在制作的时候,同学们要注意光照过来的角度,调整好以后要通过图层蒙版http://www.16xx8.com/tags/38847/把不需要的地方给擦试出来,基本上就可以处理好了,整体来说步骤比较简单,相信同学们可以很快的学会。
效果图:

素材:

操作步骤:
第一步:
打开PS,按Ctrl+O将需要制作添加光线效果的背景图层放入
第二步:
在“背景图层”图层,按Ctrl+Alt+2高光选取;接着按Ctrl+J复制拷贝一下高光部分的选区,就得到“图层 1 ”图层
第三步:
在“图层 1 ”图层,点击选择:滤镜 >模糊 >径向模糊,设置(数量:100、模糊方法:缩放、品质:最好【在‘中心模糊’调整好高光照射的方向】),好了后点击‘确定’
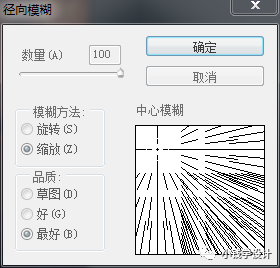
第四步:
在“图层 1 ”图层,点击‘添加图层蒙板’功能;接着在“图层 1 ”图层的“图层蒙板”,按B使用画笔工具,选择黑颜色,将其它不需要制作添加光线效果的的多余地方涂抹擦拭出来,好了后,即可完成。
完成:

光线在照片中起着至关重要的作用,有的时候会给照片一种锦上添花的感觉,当我们拍摄到的照片没有光线的时候,可以通过后期给他添加来给照片营造一种氛围感,具体看同学们如何制作了,在制作的时候要注意光的方向,这样看起来才会更加的真实,一起来学习一下吧。
学习 · 提示
相关教程
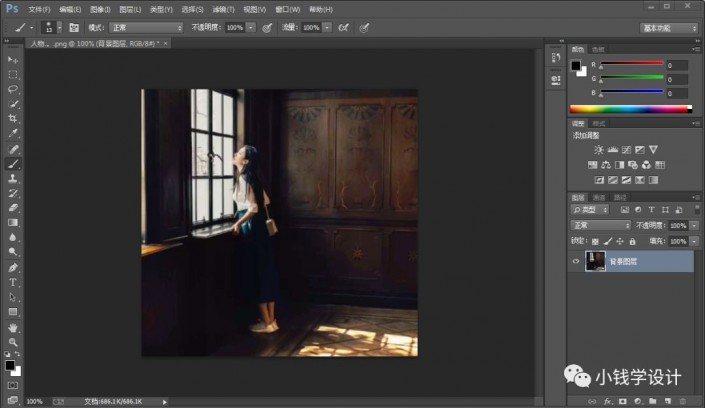 新手学PS请到:www.16xx8.com
新手学PS请到:www.16xx8.com