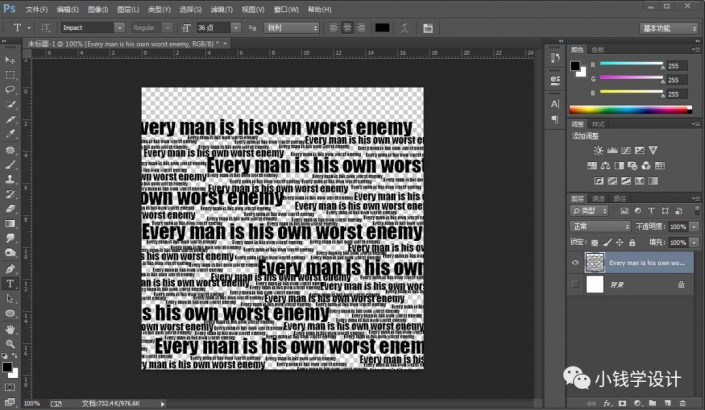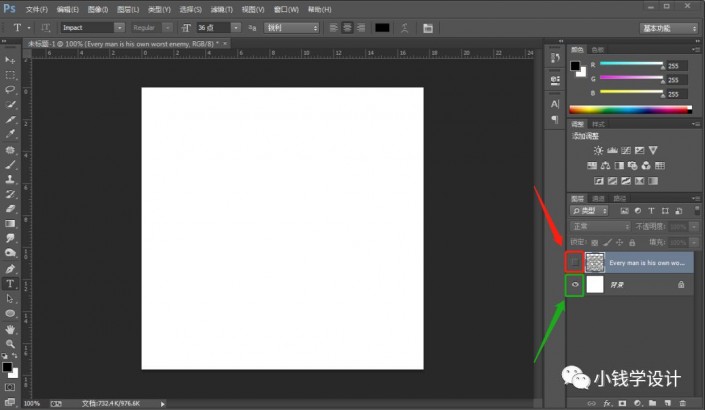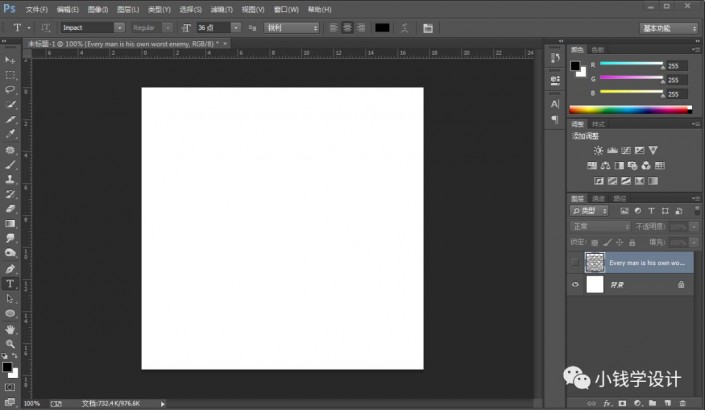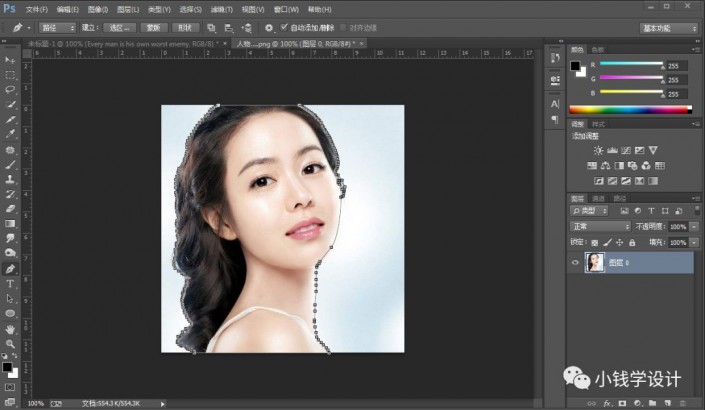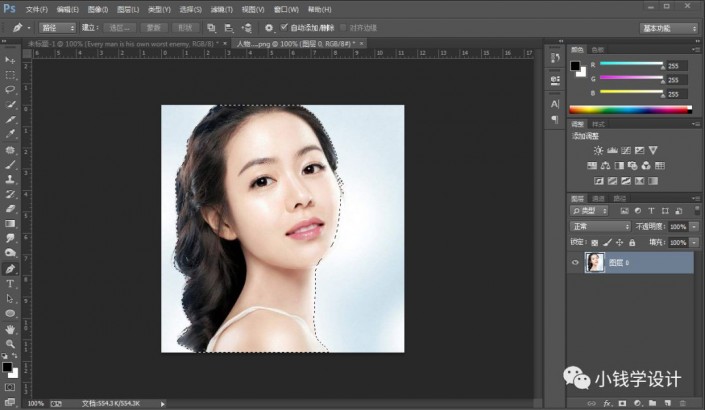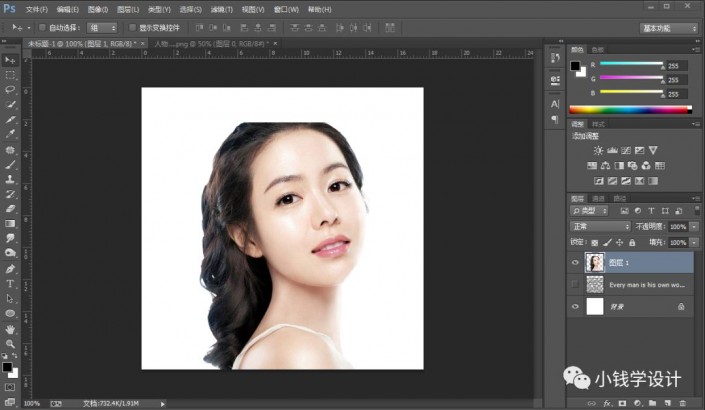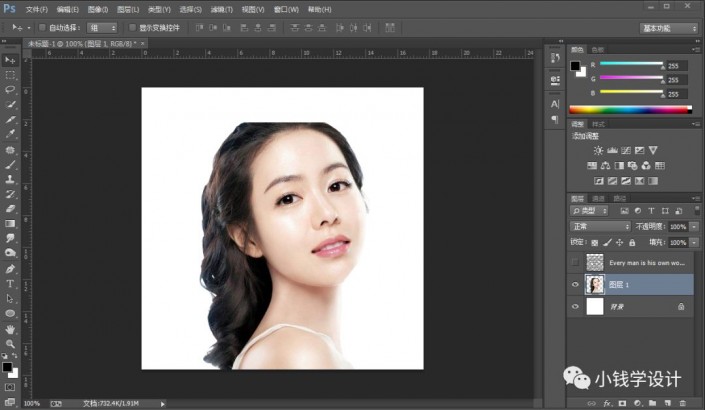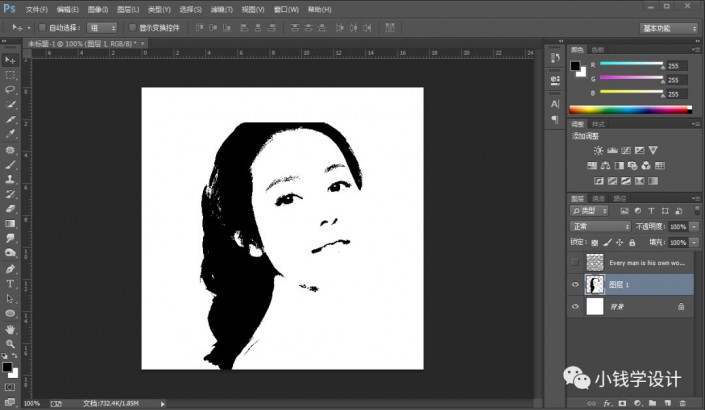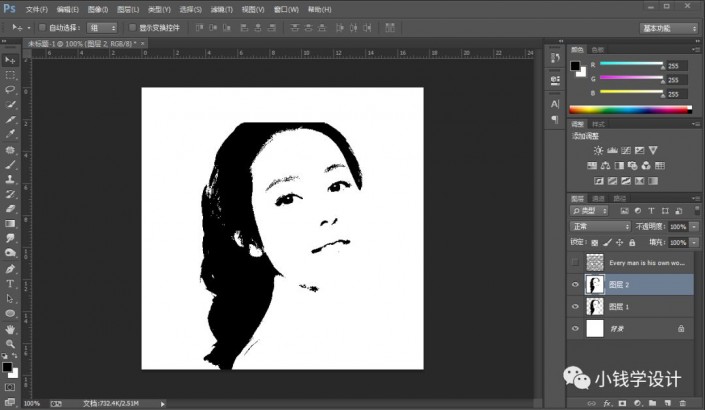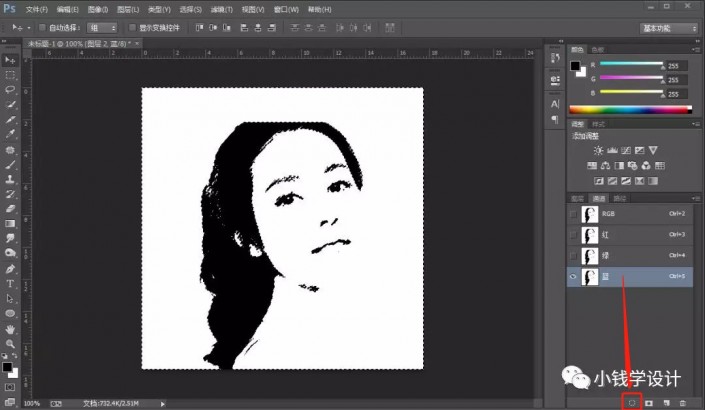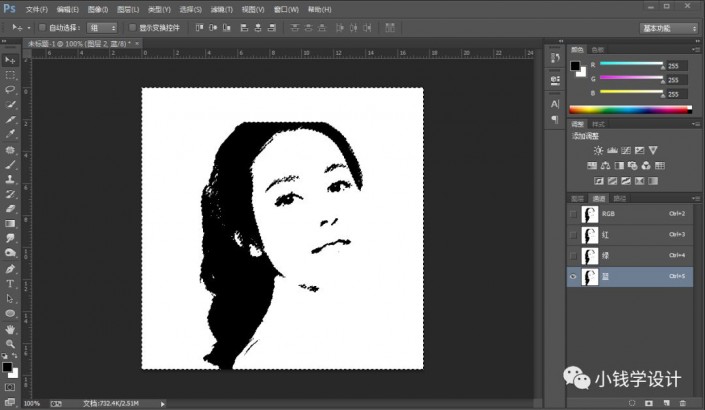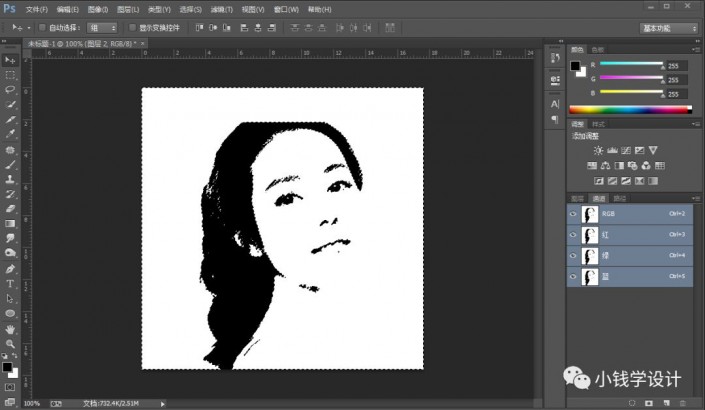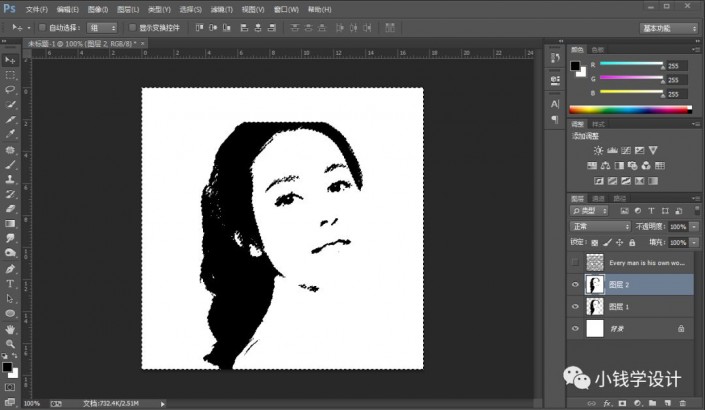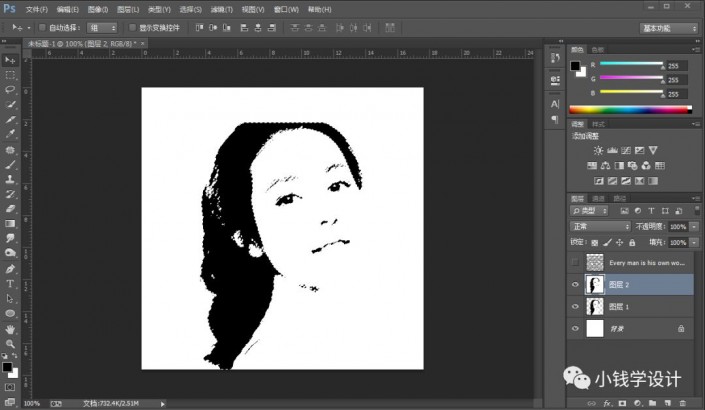文字人像,快速制作成色彩文字头像效果(2)
来源:公众号
作者:极微设计
学习:8239人次
第四步:
按Ctrl+O将‘人物’的素材图层打开,按P使用钢笔工具,将人物部分锚点出路径,锚点好了后;接着按Ctrl+Enter选区更改;然后按V使用移动工具,将人物部分的选区拖移动到刚才的“背景图层”画布,就得到“图层 1 ”图层;再把“图层 1 ”图层的图层顺序拖移动到“Every man is his own worst enemy”文字图层的下面
第五步:
在“图层 1 ”图层,点击选择:图像 >调整 >阈值,修改(阈值色阶:128),好了后点击‘确定’;接着按Ctrl+Ait+Shift+E盖印可见一个图层,就盖印得到“图层 2” 图层
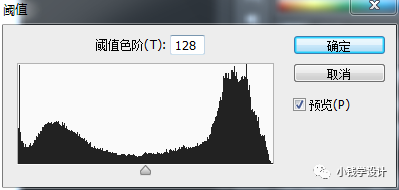
第六步:
在“图层 2 ”图层,点击“通道”面板进入,点击“蓝”通道;接着点击‘将通道作为选区载入’功能,显示出来人物轮廓的选区,点击“RGB”通道;然后回到“图层 2 ”图层面板,按Shift+Ctrl+I选择反向,按Ctrl+J将人物轮廓的选区部分复制出来,就得到“图层 3 ”图层;再把“图层 1 ”图层和“图层 2 ”图层的小眼睛关闭
学习 · 提示
相关教程
关注大神微博加入>>
网友求助,请回答!