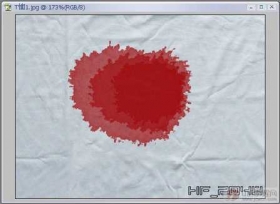雪景效果,制作逼真的冬季下雪效果
来源:公众号
作者:设计高高手
学习:8325人次
很逼真的雪景,完成看不出是PS
效果图:
操作步骤:
第一部分雾凇制作
1.选择通道面板,选择原色通道中对比较弱的通道(即发光强度较弱的通道),按住Ctrl点击此通道建立选区,再回到RGB通道,按住Ctrl+Alt光标出现一个减号时点击RGB通道
2.回到图层面板,点击调整图层中的“黑白调整图层”,按住Alt点击“黑白调整图层”的蒙版http://www.16xx8.com/tags/38847/调出蒙版的画布
3.Ctrl+M调出曲线命令,最右上角的锚点向左拖动,左下角的锚点向右拖动(因为是作用于蒙版,逐渐向左拖动就相当于用不透明度逐渐增加的白色画笔涂抹;向右拖动则相当于用黑色画笔涂抹;锚点需要拖动到直方图http://www.16xx8.com/tags/32438/处才会有明显效果)
学习 · 提示
相关教程
关注大神微博加入>>
网友求助,请回答!
 新手学PS请到:www.16xx8.com
新手学PS请到:www.16xx8.com