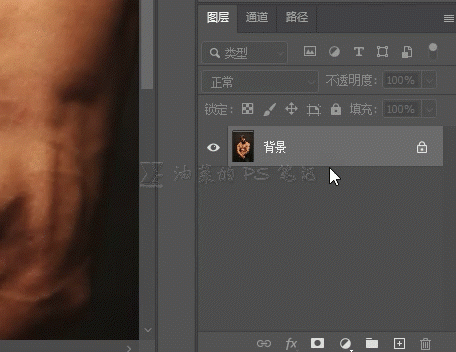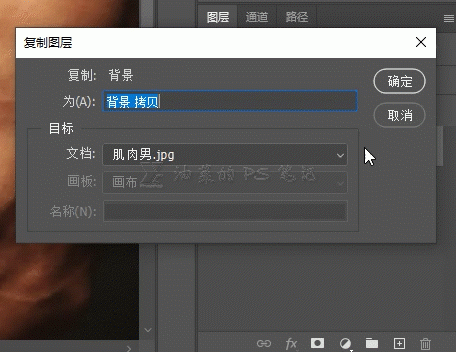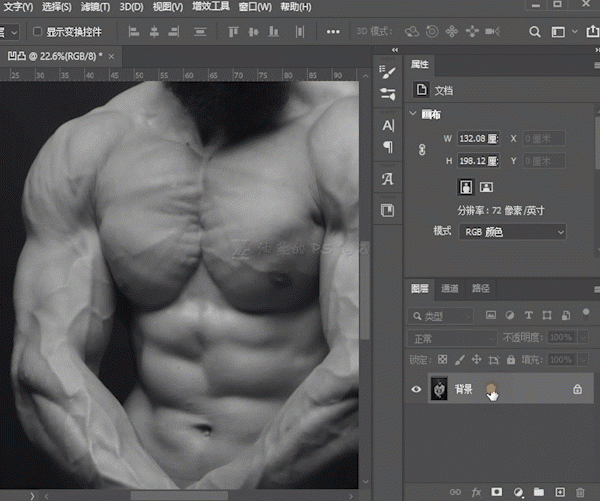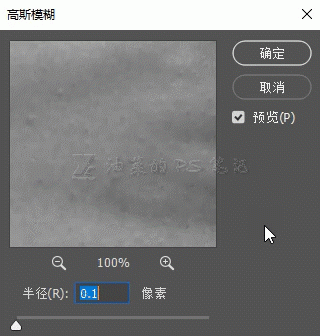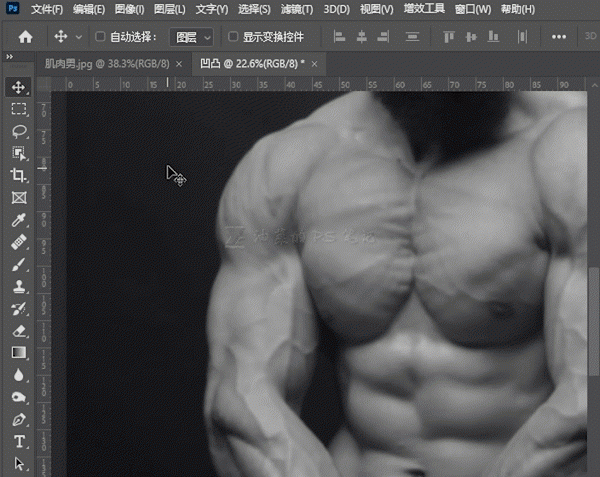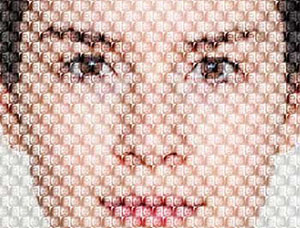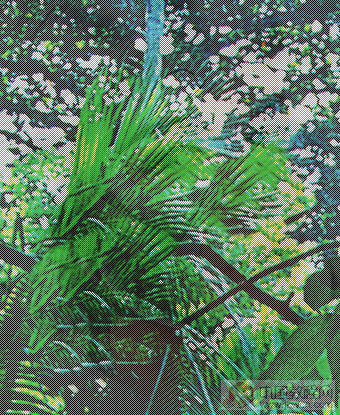纹身效果,在猛男身上纹一枚可爱的野原新之助纹身
来源:公众号
作者:油菜的PS笔记
学习:2955人次
本篇教程通过PS给猛男身上纹一枚可爱的野原新之助纹身,学会这个方法后,想在皮肤上纹啥就纹啥,看一看自己有纹身的样子,当然,我本人是不会往自己身上纹的,毕竟哪天后悔了,洗不掉,终身留疤,P个图看看就得了,同学们一起操练起来吧。
效果图:

素材:

操作步骤:
首先要将待上身的野原新之助(以下简称小新)抠出,这个就不再赘述了,抠出后备用;

我们先做置换贴图,选中肌肉男图层,单击鼠标右键呼出右键菜单,选择“复制图层”,打开复制图层对话框;
在文档一栏选择“新建”,名称一栏随便起名,我这里起名叫“凹凸”,单击确定;
此时肌肉男图层会被复制到一个新文档中,按下CTRL+SHIFT+U,去色;
选中这个去色的肌肉男图层,“滤镜”—“模糊”—“高斯模糊”;
向右侧拖动半径值,让图像的细节全部模糊掉,只留下黑白信息即可,我这里半径值选择5,单击确定;
将这张图保存为PSD格式,“文件”—“存储为”,找一个记得住的路径,单击保存;
回到原图,将抠出的小新的图片拖动进来,新版PS拖动进来后会自动进入自由变换工具,调整好位置和大小后按回车,此时小新图层应该会自动转换为智能对象http://www.16xx8.com/tags/34209/,如果没有转换为智能对象,可以在图层名旁边的空白处单击鼠标右键呼出右键菜单,选择“转换为智能对象”;
学习 · 提示
相关教程
关注大神微博加入>>
网友求助,请回答!