用ps制作由字体组成的头像
来源:一起ps
作者:一起ps吧
学习:15893人次
类似的效果我们以前讲过,本例主要应用了自定义笔刷 色彩范围 通道和蒙版,效果还算不错,先看效果图。
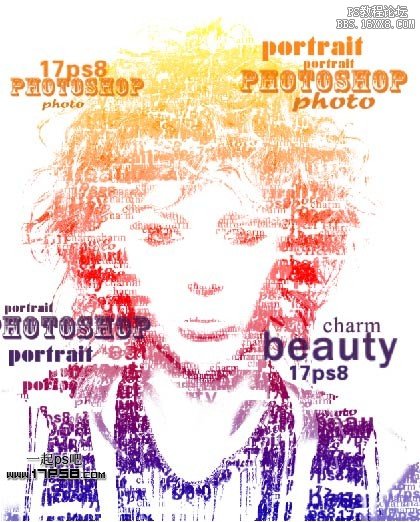
首先打开一幅美女图片,你可以用其它图片,尺寸最好大些。

Ctrl+J复制背景,图像>调整>亮度/对比度。
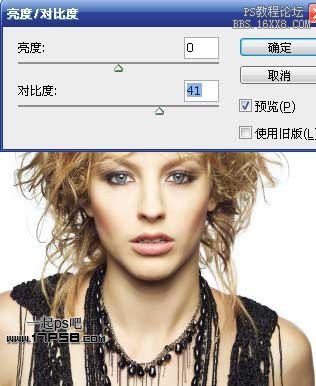
选择>色彩范围,选择阴影。
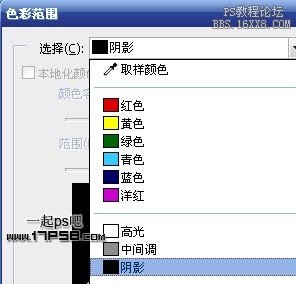
学习 · 提示
相关教程
关注大神微博加入>>
网友求助,请回答!
类似的效果我们以前讲过,本例主要应用了自定义笔刷 色彩范围 通道和蒙版,效果还算不错,先看效果图。
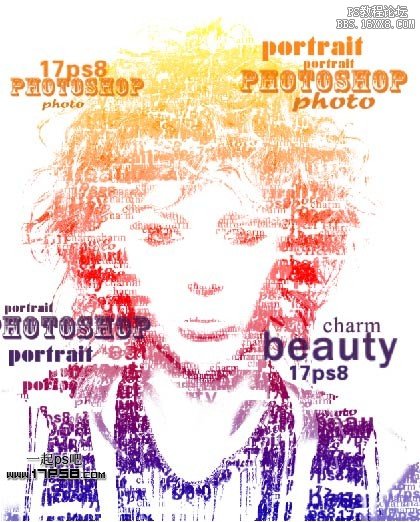
首先打开一幅美女图片,你可以用其它图片,尺寸最好大些。

Ctrl+J复制背景,图像>调整>亮度/对比度。
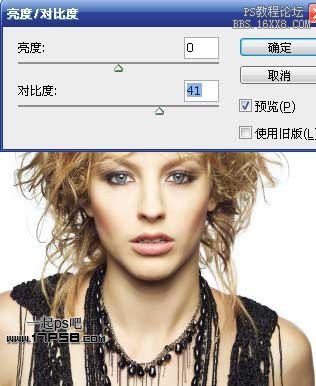
选择>色彩范围,选择阴影。
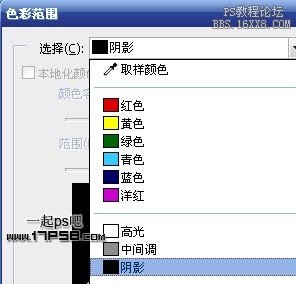
相关教程