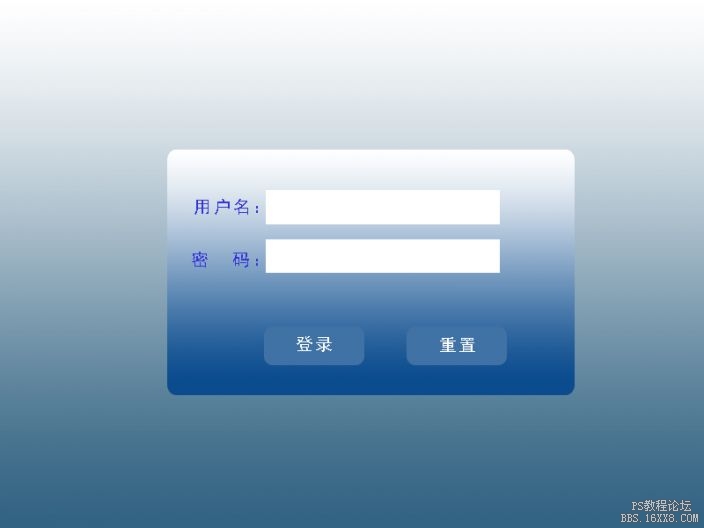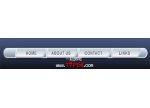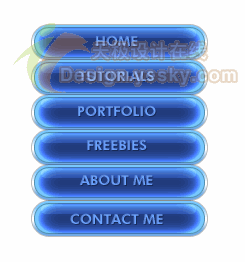ps制作登陆框图片
导言:
本PS教程为大家带来网站按钮制作教程,制作过程中主要应用渐变、蒙板等工具,希望大家喜欢!
最终效果图
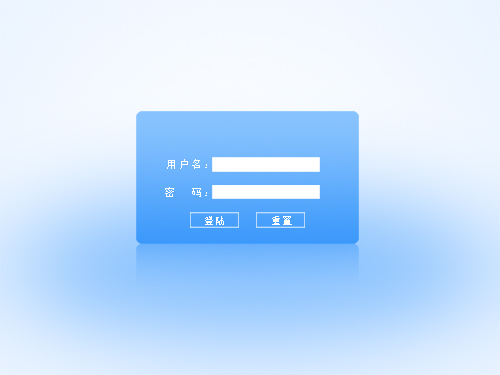
图0
1、执行菜单:“文件”/“新建”(快捷键Ctrl+N),弹出新建对话框,设置名称:制作登陆办公平台按钮,宽度:800像素,高度:600像素,分辨率:72像素/英寸,颜色模式:RGB颜色、8位,背景内容:白色,设置完毕后单击确定按钮,如图1所示。
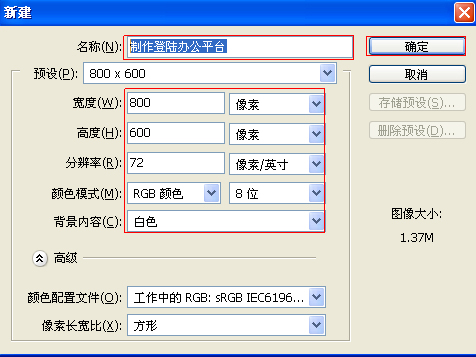
图1
2、在图层控制面板击新建图层按钮,新建一个“背景”,选择工具箱渐变工具(快捷键G),在工具选项栏中设置为径向渐变,然后点按可编辑渐变,弹出渐变编辑器。双击如图3中的A处,设置色彩RGB分别为252、253、255,再双击图3中所示的B处,设置色彩RGB分别为226、239、255,单击确定按钮,如图3所示。效果图如图2所示。

图2

图3
3、在图层面板上单击创建新图层按钮 ,新建一个图层,再工具箱选择圆角矩形工具,在工作区拖出一个圆角矩形,如图4所示。
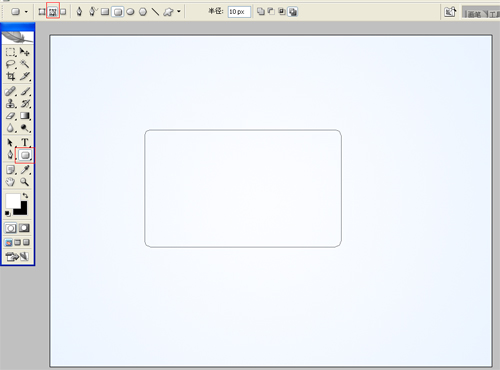
图4
4、选择工具箱渐变工具(快捷键G),在工具选项栏中设置为径向渐变,然后点按可编辑渐变,弹出渐变编辑器。双击如图6中的A处,设置色彩RGB分别为135、194、254,再双击图6中所示的B处,设置色彩RGB分别为47、146、250,单击确定按钮,按键盘快捷键Ctrl+Enter转换为选区,并按住键盘中Shift不放在工作区拖出一个圆角矩形,按键盘快捷键Ctrl+D取消选区,如图5所示。

图5
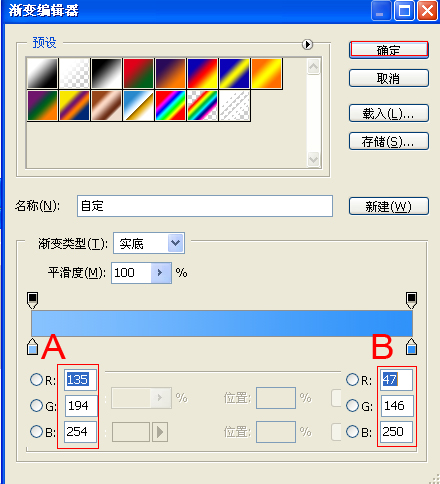
图6
学习 · 提示
相关教程