Photosho制作祥和喜庆的中秋节贺卡
来源:photoshop联盟
作者:Sener
学习:11280人次
恭祝大家中秋团圆,快乐!
这次构图用到的素材都是中国古典风格素材。看似简单,制作的时候还是要花费一定功夫的,需要把秋季中祥和的元素都融入进来,使画面富含古典,喜庆的韵味。
最终效果

1、新建一个1024 * 768像素的文档,选择渐变工具,颜色设置如图2,由顶部中间向下拉出图2所示的径向渐变作为背景色。
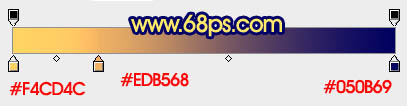

学习 · 提示
相关教程
关注大神微博加入>>
网友求助,请回答!







