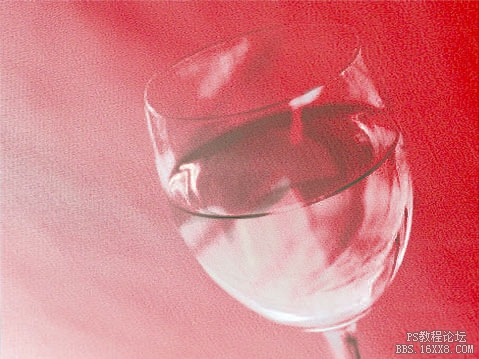抠透明玻璃杯
来源:
作者:
学习:13666人次
来源:OK之家 作者:佚名
本教程介绍利用抽出滤镜勾出透明物体教程。透明的物体一般有高光区和暗调区,抽出勾出的时候分成两次来勾,先勾出高光部分,然后再勾暗调,这样勾出的图效果比较理想!
最终效果

原图

一、打开玻璃杯图片,我有意选择这张不是纯色背景的图片,以增加抠图的难度。
二、复制图层,添加作为背景的图层复制图层;为了看得更清楚,添加一个作为背景的图层,放在背景副本层的下面。

三、抽出最白的前景色首先选中图层副本,点击滤镜——抽出。
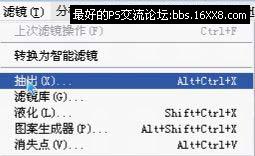
本教程介绍利用抽出滤镜勾出透明物体教程。透明的物体一般有高光区和暗调区,抽出勾出的时候分成两次来勾,先勾出高光部分,然后再勾暗调,这样勾出的图效果比较理想!
最终效果

原图

一、打开玻璃杯图片,我有意选择这张不是纯色背景的图片,以增加抠图的难度。
二、复制图层,添加作为背景的图层复制图层;为了看得更清楚,添加一个作为背景的图层,放在背景副本层的下面。

三、抽出最白的前景色首先选中图层副本,点击滤镜——抽出。
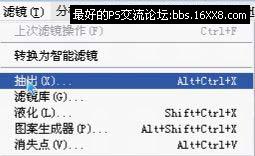
学习 · 提示
相关教程
关注大神微博加入>>
网友求助,请回答!