Photoshop制作类似巧克力熔化的字特效
来源:不详
作者:佚名
学习:394人次
Photoshop制作类似巧克力熔化的字特效作者:王伟光 来源:eNet硅谷动力
爱是颗巧克力,爱是一颗火热的心,爱是一点一滴的回忆,爱可以熔化一切。下面我们用PS来打造一款熔化了的“LOVE”……
先看一下最终效果:

photoshop制作工具:Photoshop CS
制作过程:
1、新建一个宽度为10厘米,高度为5厘米,分辨率为300像素,模式为RGB的白色文件。新建图层1。
2、切换至通道面板,在通道面板下方单击创建新通道按钮,生成新的通道Alpha 1,效果如图01所示。
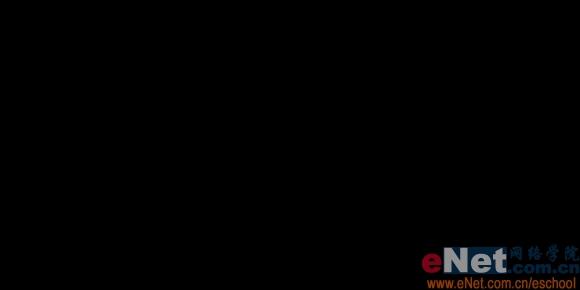
photoshop
3、选择工具箱中的横排文字蒙版工具,在文件中输入文字,效果如图02所示。
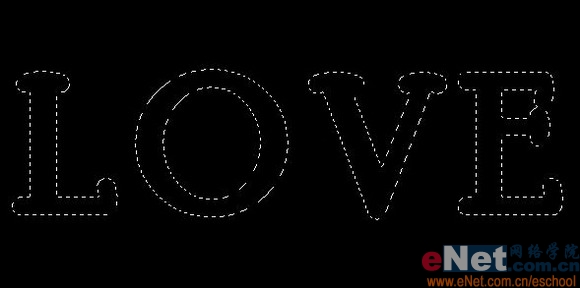
photoshop
4、在工具箱下方设置前景色为白色,按Alt Delete键,用前景色填充选区。取消选区,效果如图03所示。
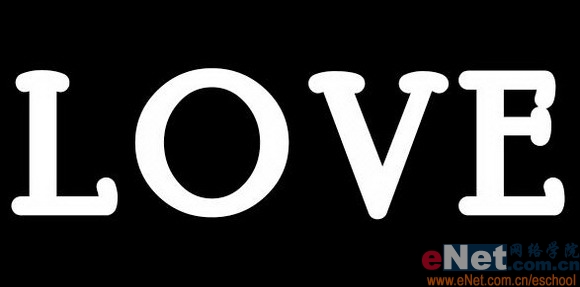
photoshop
5、选择菜单栏中的“图像”“旋转画布”“90度逆时针”命令,将画布旋转,效果如图04所示。
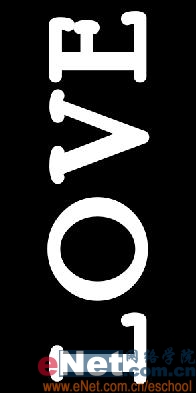
photoshop6、选择菜单栏中的“滤镜”“风格化”“风”命令,在弹出的对话框中,勾选风选项和从左选项,如图05所示,图像效果如图06所示。
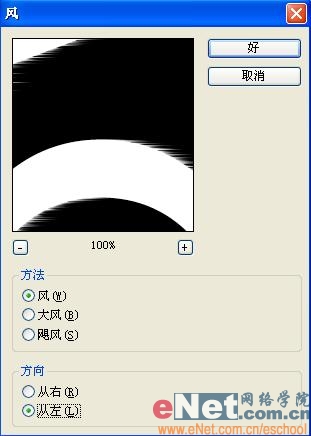
photoshop
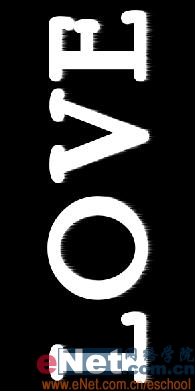
photoshop
7、重复应用风滤镜两次,图像效果如图07所示。
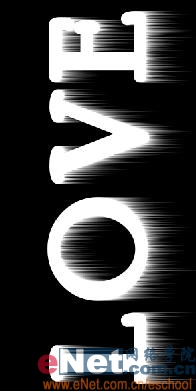
photoshop8、选择菜单栏中的“图像”“旋转画布”“90度顺时针”命令,将画布顺时针旋转,图像效果如图08所示。

photoshop9、执行菜单栏中的“滤镜”“素描”“图章”命令,在弹出的对话框中,将明暗平衡设置为28,平滑度为7,效果如图09所示,图像效果如图10所示。
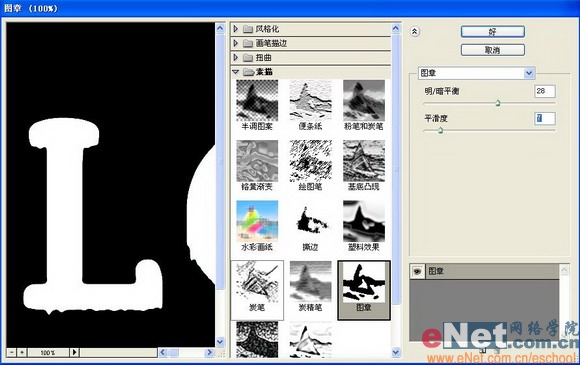
photoshop
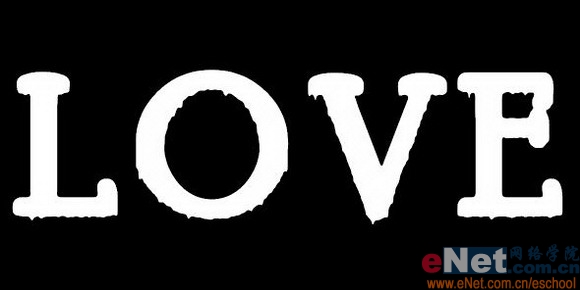
photoshop
10、执行菜单栏中的“滤镜”“素描”“塑料效果”命令,在弹出的对话框中,将图像平衡设置为5,平滑度为1,在光照选项中选上,效果如图11所示,图像效果如图12所示。
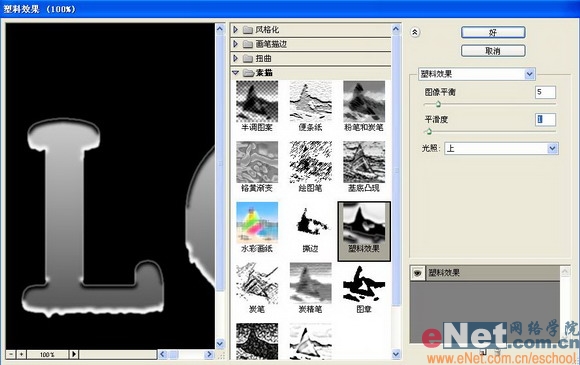
photoshop

photoshop11、切换至图层面板,选择图层1,设置前景色为白色,按Alt Delete键填充图层1。选择菜单栏中的“选择”“载入选区”命令,弹出载入选区对话框,在通道选项的下拉列表中选择Alpha 1,其他默认,如图13所示,单击好载入选区。

photoshop
12、设置前景色为深灰色RGB分别为56,按Alt Delete键填充选区,图像效果如图14所示。

photoshop
13、执行菜单栏中的“滤镜”“锐化”“USM锐化”命令,在弹出的对话框中,将数量选项设置为255,半径选项为2,阈值为0,如图15所示,图像效果如图16所示。
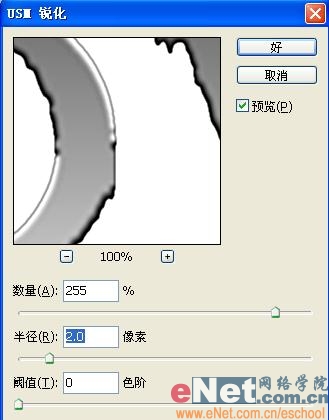
photoshop
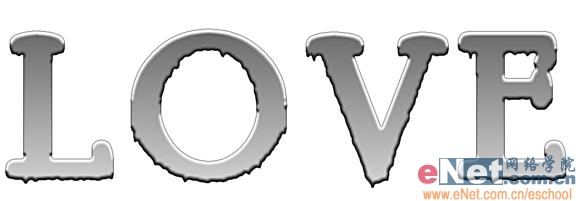
photoshop14、执行菜单栏中的“图像”“调整”“曲线”命令,在弹出的曲线对话框中设置如图17所示,图像效果如图18所示。

photoshop

photoshop15、执行菜单栏中的“图像”“调整”“色相/饱和度”命令,在弹出的对话框中勾选着色,设置参数如图19所示,文字的最终效果如图20所示。

photoshop

photoshop
爱是颗巧克力,爱是一颗火热的心,爱是一点一滴的回忆,爱可以熔化一切。下面我们用PS来打造一款熔化了的“LOVE”……
先看一下最终效果:

photoshop制作工具:Photoshop CS
制作过程:
1、新建一个宽度为10厘米,高度为5厘米,分辨率为300像素,模式为RGB的白色文件。新建图层1。
2、切换至通道面板,在通道面板下方单击创建新通道按钮,生成新的通道Alpha 1,效果如图01所示。
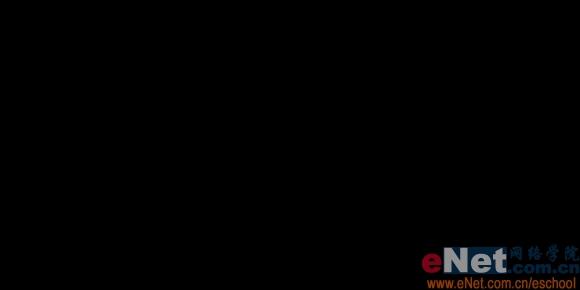
photoshop
3、选择工具箱中的横排文字蒙版工具,在文件中输入文字,效果如图02所示。
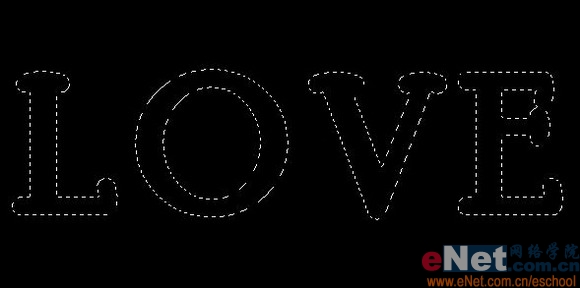
photoshop
4、在工具箱下方设置前景色为白色,按Alt Delete键,用前景色填充选区。取消选区,效果如图03所示。
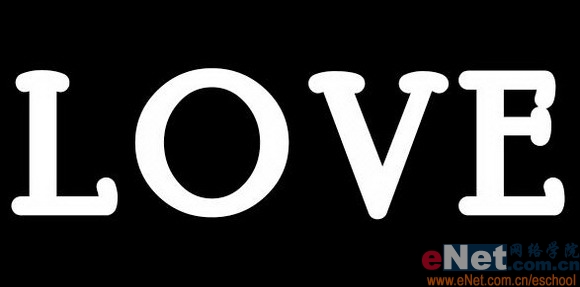
photoshop
5、选择菜单栏中的“图像”“旋转画布”“90度逆时针”命令,将画布旋转,效果如图04所示。
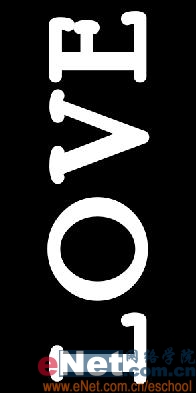
photoshop6、选择菜单栏中的“滤镜”“风格化”“风”命令,在弹出的对话框中,勾选风选项和从左选项,如图05所示,图像效果如图06所示。
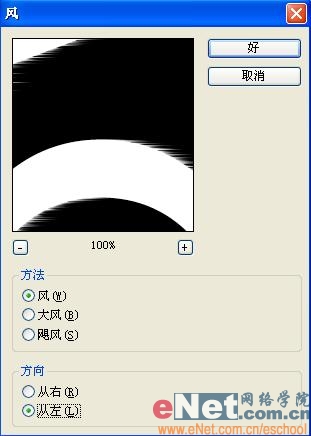
photoshop
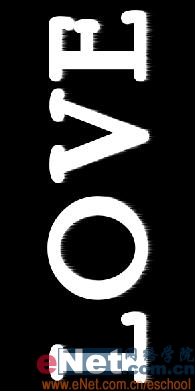
photoshop
7、重复应用风滤镜两次,图像效果如图07所示。
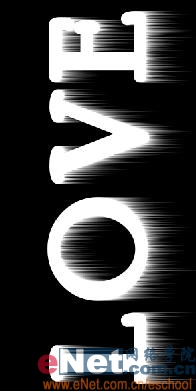
photoshop8、选择菜单栏中的“图像”“旋转画布”“90度顺时针”命令,将画布顺时针旋转,图像效果如图08所示。

photoshop9、执行菜单栏中的“滤镜”“素描”“图章”命令,在弹出的对话框中,将明暗平衡设置为28,平滑度为7,效果如图09所示,图像效果如图10所示。
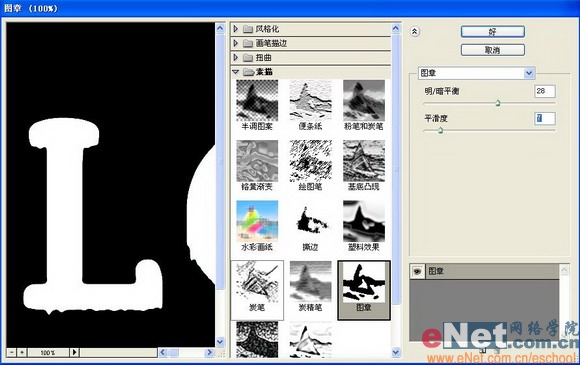
photoshop
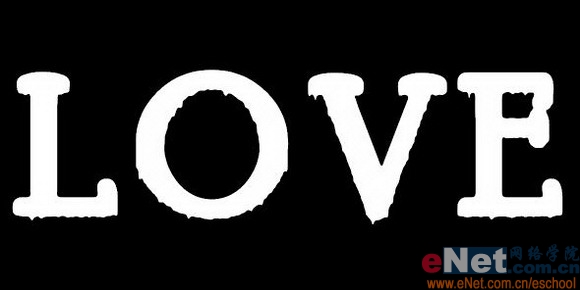
photoshop
10、执行菜单栏中的“滤镜”“素描”“塑料效果”命令,在弹出的对话框中,将图像平衡设置为5,平滑度为1,在光照选项中选上,效果如图11所示,图像效果如图12所示。
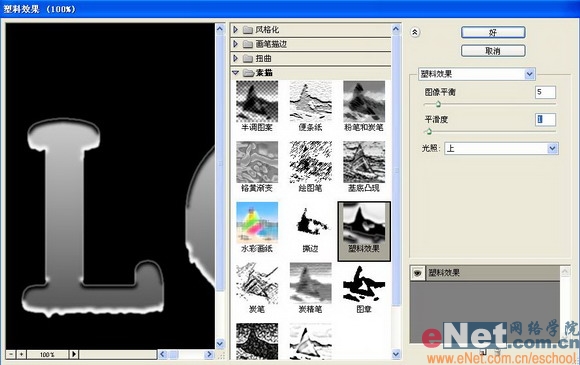
photoshop

photoshop11、切换至图层面板,选择图层1,设置前景色为白色,按Alt Delete键填充图层1。选择菜单栏中的“选择”“载入选区”命令,弹出载入选区对话框,在通道选项的下拉列表中选择Alpha 1,其他默认,如图13所示,单击好载入选区。

photoshop
12、设置前景色为深灰色RGB分别为56,按Alt Delete键填充选区,图像效果如图14所示。

photoshop
13、执行菜单栏中的“滤镜”“锐化”“USM锐化”命令,在弹出的对话框中,将数量选项设置为255,半径选项为2,阈值为0,如图15所示,图像效果如图16所示。
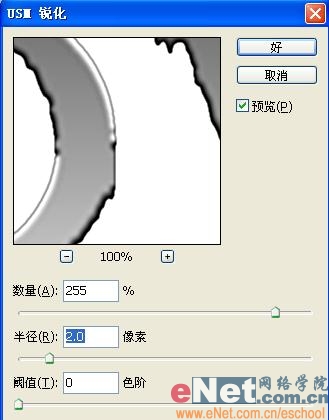
photoshop
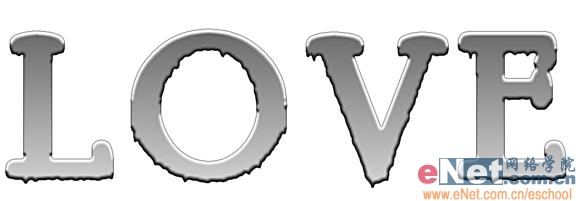
photoshop14、执行菜单栏中的“图像”“调整”“曲线”命令,在弹出的曲线对话框中设置如图17所示,图像效果如图18所示。

photoshop

photoshop15、执行菜单栏中的“图像”“调整”“色相/饱和度”命令,在弹出的对话框中勾选着色,设置参数如图19所示,文字的最终效果如图20所示。

photoshop

photoshop
学习 · 提示
相关教程
关注大神微博加入>>
网友求助,请回答!







