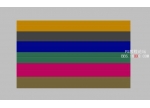Photoshopʵ���̳�:����ɫˮ������
��Դ������
���ߣ�����
ѧϰ��658�˴�
Photoshopʵ���̳�:����ɫˮ���������ǽ���������ˮ�����������ȵ������ļ��������½��������Ctrl N����
�����½��Ի����ڶԻ������趨ͼƬ�Ŀ��Ⱥ߶ȶ��趨Ϊ340���ء�
�ڹ������а�ǰ��ɫ�趨Ϊ��ɫ��R��0��G��135��B��245����
����ɫ�趨Ϊ��ɫ��R��255��G��255��B��255����
���롰ͼ�㡱�����½�һ��ͼ�㣬����Ϊ��ͼ��1��
��Ctrl A���Ѹ�ͼ��ȫ��ѡ�У��ٰ�Alt Backspace����ѡ�����Ϊǰ��ɫ��
Ч����ͼ1��ʾ��

��Ctrl D��ȥ��ѡ�����������˾���������Ⱦ�������Ʋʡ����Ч����ͼ2��ʾ��




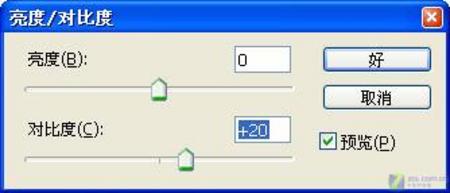


�������˾�������Ť��������ˮ�������������ˮ�����Ի��Ի����е��˾�����������ͼ9��ʾ��
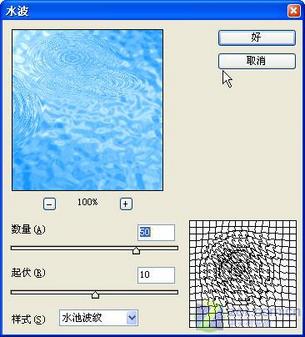

�½�һ��ͼ�㣬��ǰ��ɫ�趨Ϊ��ɫ��
�����������еġ����ʹ��ߡ���ť����F5�������������ʵ��塱�Ի�������ѡ������Ͻǵ����ǰ�ť�������һ����ݲ˵����ڸò˵���ѡ��ϻ��ʡ��������ͼ11��ʾ����ʾ��

�������á���ť������������Ϊ����ϻ��ʡ��Ļ������У�ѡ�����е���״���ʣ���ͼ12��ʾ��
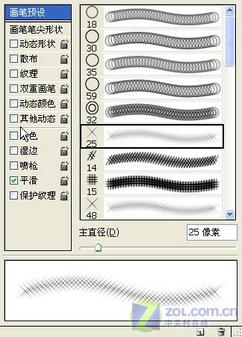

�ı仭�ʵ�ֱ�����ڻ������ٻ���һЩ��״ͼ�Σ�Ч����ͼ14��ʾ��

�����Dz��Ǿͺܺÿ���
��,���ǽ���,��µ�,��������
�����½��Ի����ڶԻ������趨ͼƬ�Ŀ��Ⱥ߶ȶ��趨Ϊ340���ء�
�ڹ������а�ǰ��ɫ�趨Ϊ��ɫ��R��0��G��135��B��245����
����ɫ�趨Ϊ��ɫ��R��255��G��255��B��255����
���롰ͼ�㡱�����½�һ��ͼ�㣬����Ϊ��ͼ��1��
��Ctrl A���Ѹ�ͼ��ȫ��ѡ�У��ٰ�Alt Backspace����ѡ�����Ϊǰ��ɫ��
Ч����ͼ1��ʾ��

ͼ1 ��ѡ�����ǰ��ɫ
��Ctrl D��ȥ��ѡ�����������˾���������Ⱦ�������Ʋʡ����Ч����ͼ2��ʾ��

ͼ2 ʹ�á��Ʋʡ��˾����Ч��
�������˾�������Ť������������������������������Ի��Ի����е��˾�����������ͼ3��ʾ��
ͼ3 ���������˾���������
�������á���ť��Ч����ͼ4��ʾ��

ͼ4 ʹ�á��������˾����Ч��
�������༭�������任�������ӡ���������ӱ��ο��϶��ױ߽��ϵĿ��Ƶ�����Ӳ�����ͼ5��ʾ����Enter��ȷ�ϱ��β�����
ͼ5 �����ӱ���
������ͼ������������������/�Աȶȡ����ϵͳ����������/�Աȶȡ��Ի������еIJ���������ͼ6��ʾ��Ȼ�����á���ť�������ԱȺ��Ч����ͼ7��ʾ��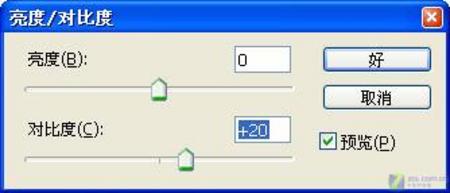
ͼ6 �����ȶԱȶȡ��Ի���

ͼ7 �����ԱȶȺ��Ч��
ʹ�ù������еġ���Բѡ���ߣ��϶�����ڻ����л���һ����ͼ8��ʾ����Բѡ����
ͼ8 ���Ƶ���Բѡ��
��Ctrl Alt D������������ѡ�����Ի�����������������á���ť���������˾�������Ť��������ˮ�������������ˮ�����Ի��Ի����е��˾�����������ͼ9��ʾ��
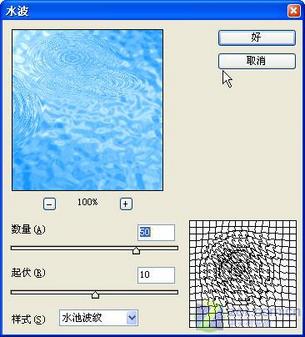
ͼ9 ��ˮ�����˾�����
�������á���ť���ٰ�Ctrl D��ȥ��ѡ�����õ����˾�Ч����ͼ10��ʾ��
ͼ10 ʹ�á�ˮ�����˾����Ч��
�ظ�����IJ��������������ˮ��ͼ�Ρ�����ʾ�����������ˮ��ʱ�������ʵ������˾��IJ������ã��½�һ��ͼ�㣬��ǰ��ɫ�趨Ϊ��ɫ��
�����������еġ����ʹ��ߡ���ť����F5�������������ʵ��塱�Ի�������ѡ������Ͻǵ����ǰ�ť�������һ����ݲ˵����ڸò˵���ѡ��ϻ��ʡ��������ͼ11��ʾ����ʾ��

ͼ11 ��ʾ��
�������á���ť������������Ϊ����ϻ��ʡ��Ļ������У�ѡ�����е���״���ʣ���ͼ12��ʾ��
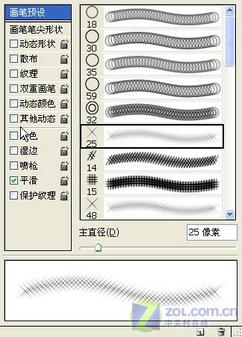
ͼ12 ѡ����ʽ
�ڻ������ʵ�λ�����ε�������������Ƴ���״��ͼ����Ч����ͼ13��ʾ����ʾ���ڸı仭��ֱ����ͬʱ�������ʵ��ĵ������ʵIJ����ȣ���
ͼ13 ���Ƶ���״ͼ��Ч��
�ı仭�ʵ�ֱ�����ڻ������ٻ���һЩ��״ͼ�Σ�Ч����ͼ14��ʾ��

ͼ14 �ı仭��ֱ�����Ƶ���״ͼ��Ч��
�����Dz��Ǿͺܺÿ���
��,���ǽ���,��µ�,��������
ѧϰ �� ��ʾ
- ������ | ����ҵ -
��������
��������2007-11-22 08:11
�ö���~лл������~~
�ظ�
ůѩ2007-10-31 07:51
<����> <����> <����> <����> <����> ����ĺܲ�������Ҳ�����ԣ������������õ��ǹ�˾���ԣ�ϵͳ�������й�̨��ʡ��ķ��壬���µ�������װ�϶������룬��֪�ɷ����ң���
ůѩ2007-10-31 07:48
<����> <����> <����> <����> <����> �ܲ���Ŷ����ҲҪ���ԣ������������õĹ�˾����ϵͳ�������й�̨��ʡ��ķ��壬�µ������������ã����ʿɷ�����
��ؽ̳�
��ע����������>>
������������ش�