Photoshop教程:极坐标滤镜的简单应用做出各种变幻图形
来源:不详
作者:佚名
学习:434人次
Photoshop教程:极坐标滤镜的简单应用做出各种变幻图形本教程多次使用极坐标巧妙的把一些填充图案变成非常实用的背景图片,然后再变色及重新使用其它滤镜制作出很艺术的效果!
最终效果
3、对图层设定如图4的渐变样式。然后新建一个空白图层,将其与设定好渐变样式的图层一起选择后〖CTRL_E〗合并,这样就将样式合并到了图层中。图层调板如图5。图像效果如图6。
5、重复以上步骤,再复制两个或更多图层,改为其他的混合模式(如线形加深、正片叠底等)。效果如图9。然后合并所有图层(背景层除外)。效果如图10。
最终效果


<图1>
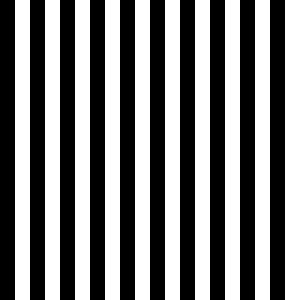
<图2>
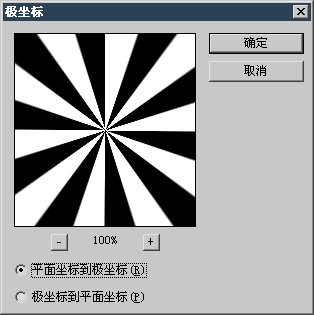
<图3>
3、对图层设定如图4的渐变样式。然后新建一个空白图层,将其与设定好渐变样式的图层一起选择后〖CTRL_E〗合并,这样就将样式合并到了图层中。图层调板如图5。图像效果如图6。
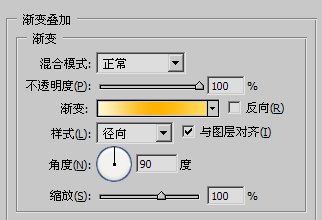
<图4>

<图5>
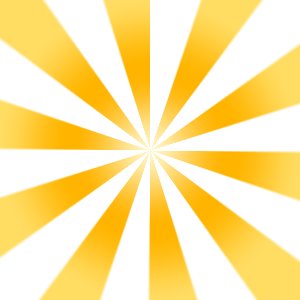
<图6>
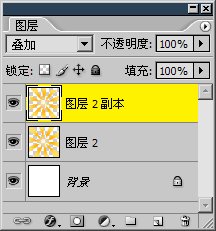
<图7>
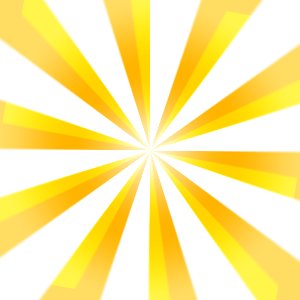
<图8>
5、重复以上步骤,再复制两个或更多图层,改为其他的混合模式(如线形加深、正片叠底等)。效果如图9。然后合并所有图层(背景层除外)。效果如图10。

<图9>

<图10>

<图11>

<图12>
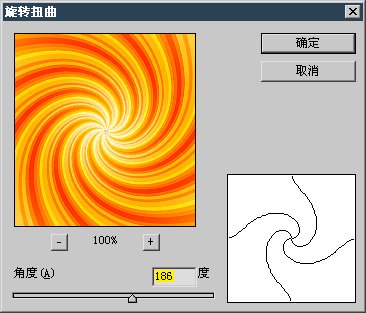
<图13>

<图14>
学习 · 提示
相关教程
关注大神微博加入>>
网友求助,请回答!







