Photoshop路径工具和图层样式制作质感项链
来源:
作者:
学习:1919人次
作者:Sweetwitch 作者: 来源:pconline
看过《泰坦尼克》的人们都不会忘记影片结尾从女主角指间滑落海底的那条“海洋之心(heart of the ocean)”项链,她陪伴了Rose一生,凝聚了那一段刻骨铭心的回忆。本实例通过Photoshop路径工具和图层样式的综合使用,打造了一款浪漫的“海洋之心”项链,操作简单实用,适合练习PS路径的调整以及图层样式的灵活运用。先看下完成图吧:

图1
制作步骤:
1、新建一个500*500像素的文件,将背景填充为黑色。

图2
2、用椭圆路径工具画出一个椭圆。
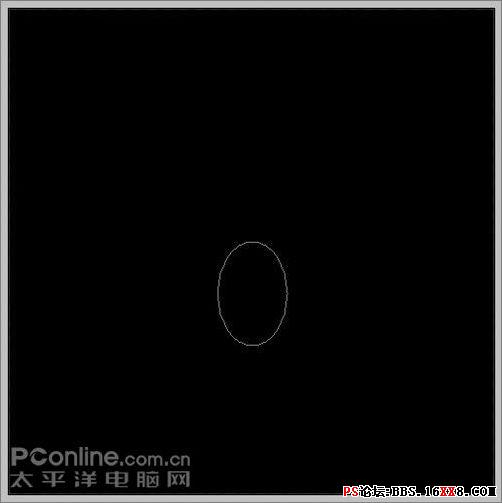
图3
学习 · 提示
相关教程
关注大神微博加入>>
网友求助,请回答!







