Photoshop CS3教程:制作五一劳动节海报(10)
来源:
作者:
学习:8562人次
Photoshop CS3教程:五一劳动节快乐(1)
作者:高平 来源 :pconline
本教程是关于使用Photoshop CS3制作五一劳动节主题海报,主要是渐变工具、钢笔工具、图层样式、图层模式以及笔刷等的应用。祝各位网友五一劳动节快乐!
4、点击工具箱中的吸管工具,在弹出的面板中选择如图4所示的颜色。R130\G14\B23。
9、选择图层线,点击菜单:编辑—自由变换(快捷为Ctrl+T),如图9所示。
14、点击工具箱中的钢笔工具,在画布中绘制出所示的路径,如图14所示。
19、按Ctrl+D取消选区,双击层“火”层,弹出的图层样式面板中,选择:外发光,设置混合模式为:叠加;色彩黄色;扩展为0;大小为10(具体参数网友们可以根据效果来进行设定)。
25、使用矩形选择工具,选择如图25所示的选区。
30、调整各层的位置及大小,如图30所示。
36、点击工具臬中的文字工具,在图36所示的位置输入“庆祝五.一国际劳动节”几个字,注意字体颜色与字体大小等,与整幅画面协调,如图36所示。
作者:高平 来源 :pconline
本教程是关于使用Photoshop CS3制作五一劳动节主题海报,主要是渐变工具、钢笔工具、图层样式、图层模式以及笔刷等的应用。祝各位网友五一劳动节快乐!

最终效果

图1
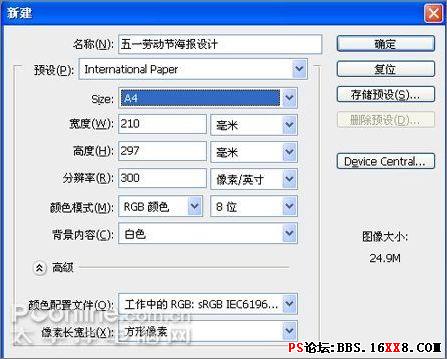
图2
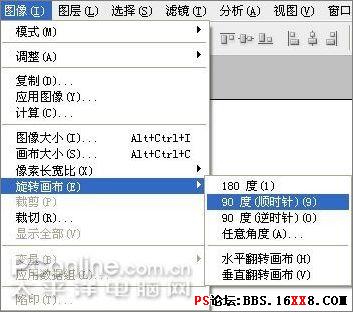
图3
4、点击工具箱中的吸管工具,在弹出的面板中选择如图4所示的颜色。R130\G14\B23。

图4

图5

图6
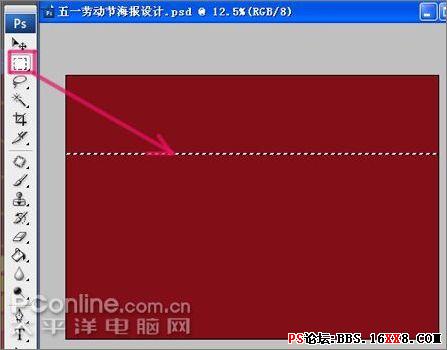
图7
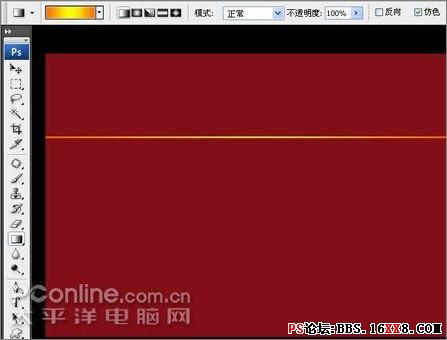
图8
9、选择图层线,点击菜单:编辑—自由变换(快捷为Ctrl+T),如图9所示。
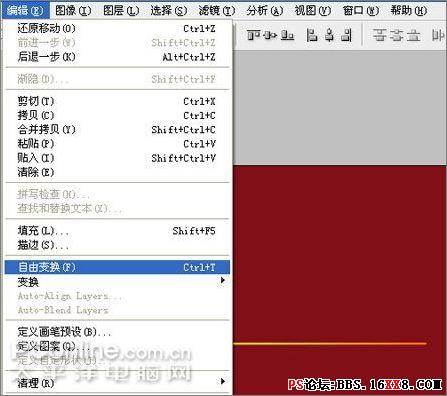
图9
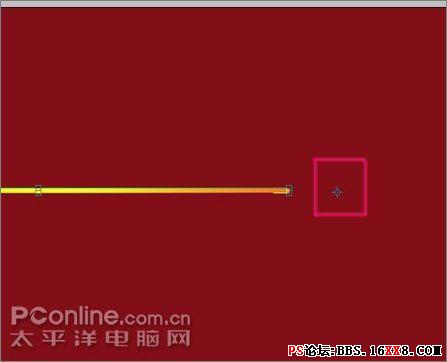
图10
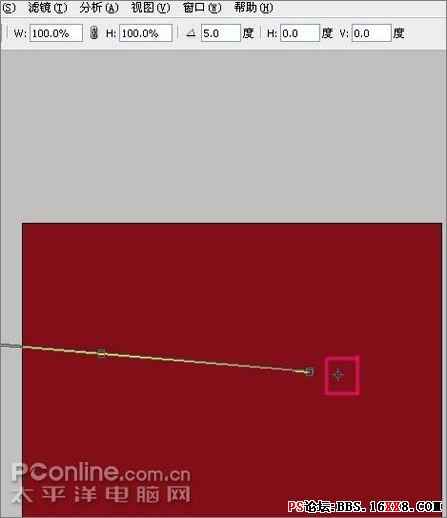
图11

图12

图13
14、点击工具箱中的钢笔工具,在画布中绘制出所示的路径,如图14所示。
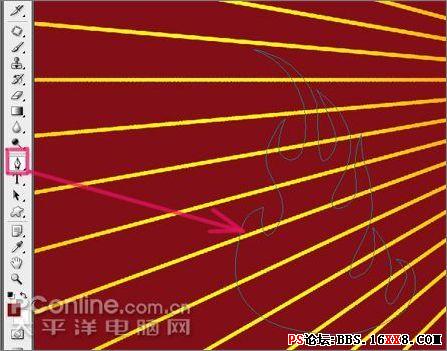
图14

图15
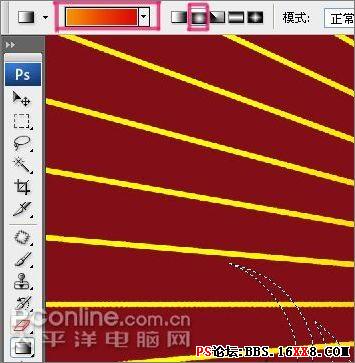
图16

图17
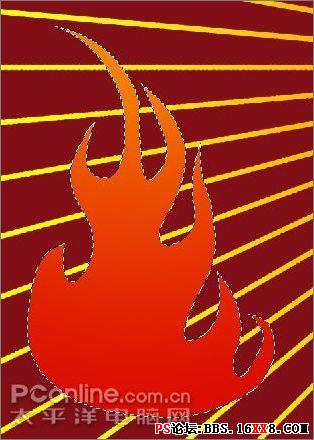
图18
19、按Ctrl+D取消选区,双击层“火”层,弹出的图层样式面板中,选择:外发光,设置混合模式为:叠加;色彩黄色;扩展为0;大小为10(具体参数网友们可以根据效果来进行设定)。

图19
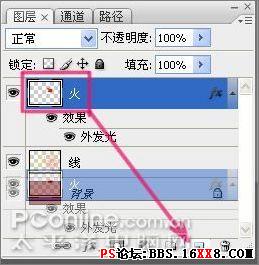
图20

图21

图22

图23

图24
25、使用矩形选择工具,选择如图25所示的选区。

图25
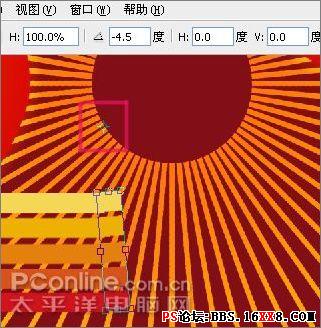
图26

图27

图28

图29
30、调整各层的位置及大小,如图30所示。

图30

图31

图32
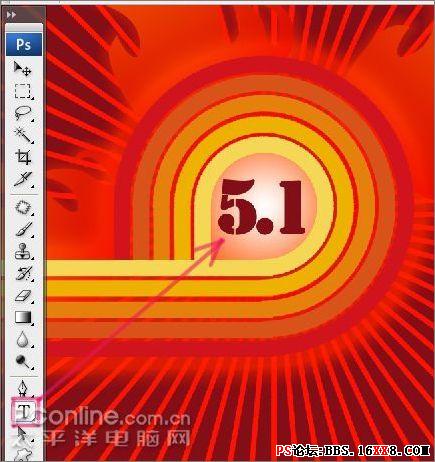
图33

图34

图35
36、点击工具臬中的文字工具,在图36所示的位置输入“庆祝五.一国际劳动节”几个字,注意字体颜色与字体大小等,与整幅画面协调,如图36所示。

图36

图37

图38
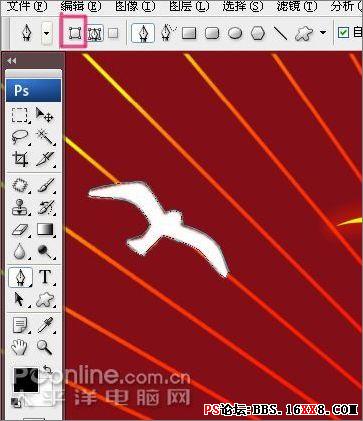
图39

图40
学习 · 提示
相关教程
关注大神微博加入>>
网友求助,请回答!







