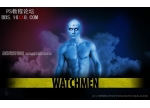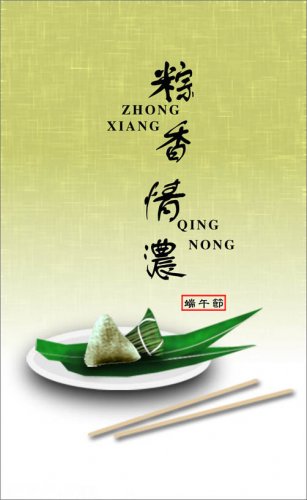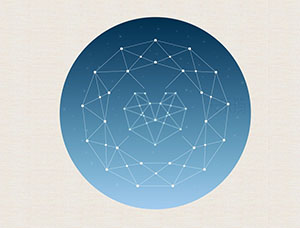ps合成方法制作电影海报
来源:
作者:
学习:4060人次
作者:者 林栖者(编译) 来源:Enet硅谷动力
先看一下最终效果:
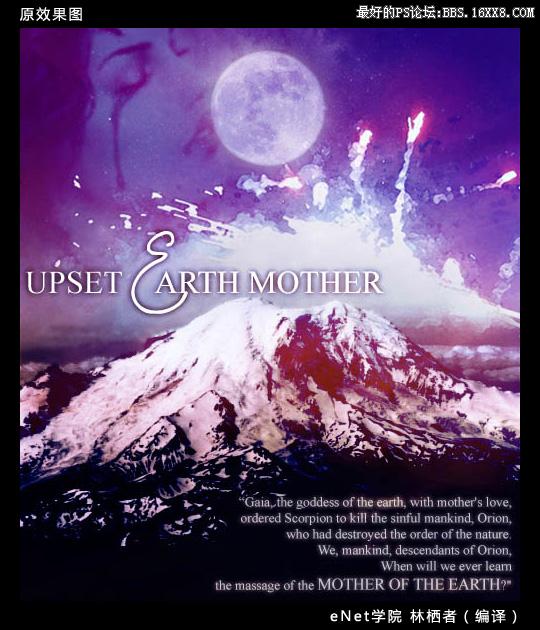
第一步:打开素材图片,如下图所示。

第二步:按【Ctrl+J】键复制图层,将新图层命名为【山】。选择背景图层,将前景色设为#b1b0b6,然后按【Alt+Del】键填充背景图层。在工具箱中选择【颜色替换工具】,适当降低画笔的硬度,在天空处进行涂抹,得到下图所示结果。(林栖者语:如果你的PS里找不到【颜色替换工具】,可以使用【橡皮擦工具】进行代替,可得到类似的效果。)


学习 · 提示
相关教程
关注大神微博加入>>
网友求助,请回答!