Photoshop效果教程:风景照片变木质版画(4)
来源:作者:梦游夜猫猫 来源:PS爱
作者:bbs.16xx8.com
学习:1974人次
素材

效果图

在PS内打开原图文件,执行滤镜-素描-影印,参数如图
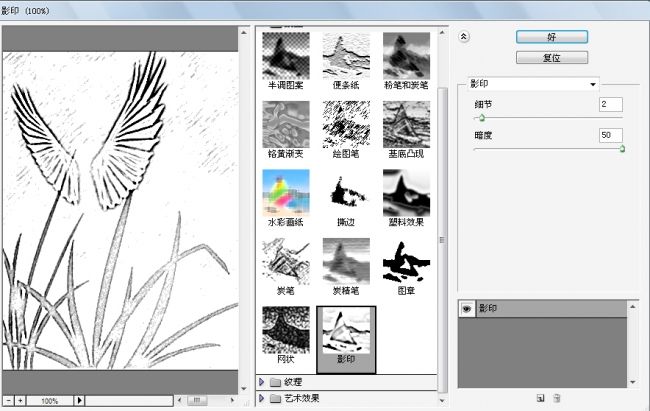
点图像-调整-色阶,参数设置为60、1.00、220(可随意自己看效果)
将文件另存为PSD文件格式,命名为纹理。
找一个木纹的图片,在PS里打开。
注意木纹的画布大小要和之前的纹理画布大小调整成一样。这步就不贴图了。
激活木纹图层,滤镜-纹理-纹理化,载入之前保存的纹理,如图

将图片适当裁切不要留变,全选,复制。
打开通道面板,新建一个ALPHA通道,粘贴。
调整ALPHA通道的色阶,参数为100、1.00、210
按住CTRL点击ALPHA通道,执行选择-修改,扩展选区,扩展像素为1
不要取消选区,回到RGB通道,执行图像-调整-色相饱和度,参数如图。(选中着色)

回到图层面板,设置画布大小,点中相对按钮,背景为白色,大小设置为3CM(根据原图的实际情况来定,原图大,设置就大点。)
用魔棒工具选择白色的选取,也就是设置大小后的白边。
打开之前木纹文件,以前调整好大小的文件,如果没调整好还需要调整。点编辑-粘贴入。
设置图层样式为斜面浮雕,大小为1000%使用矩形选区,羽化为0,画一个矩形选区,右键,选择通过剪切的图层在使用矩形选区画一个比上面大的矩形,右键,选择通过拷贝的图层注:画的这两个矩形要在之前设置的3CM以内。
最后合并图层,设置默认的斜面与浮雕效果。

学习 · 提示
相关教程
关注大神微博加入>>
网友求助,请回答!







