photoshop合成实例:狮人
来源:未知
作者:kkfifgk
学习:6459人次
先看效果

[list]
[/list] [font=arial,helvetica,sans-serif]附件说明:[/font] [list] [*][font=arial,helvetica,sans-serif]本教程素材已打包提供下载,点击 [/font][font=arial,helvetica,sans-serif]这里[/font][font=arial,helvetica,sans-serif]下载素材包;[/font][*][font=arial,helvetica,sans-serif]本教程完整源文件(PSD) [/font][font=arial,helvetica,sans-serif]点此[/font][font=arial,helvetica,sans-serif]进入下载页面[/font][/list] [font=arial,helvetica,sans-serif]本次教程为photoshop软件制作,您将了解如何混搭了一系列照片在一个高难度创作性的基础上,合成一副1800年的照片。很多童鞋一看效果图就认为太复杂没有信心,相信我只要你有耐心跟着photoshop教程一步一步做,一定可以作出连自己都诧异的作品!好,让我们开始吧![/font]
[font=arial,helvetica,sans-serif]步骤1 :打开所需主画面及素材[/font][font=arial,helvetica,sans-serif]首先打开我们的主画 拿破仑肖像,此画为1806年制作,因此已经超过产权保护法期限,可以用语公共领域!
[/font]
[font=arial,helvetica,sans-serif]使用剪裁工具(B)对画面进行适当裁切,以突出上半身部分!
[/font]
[font=arial,helvetica,sans-serif]
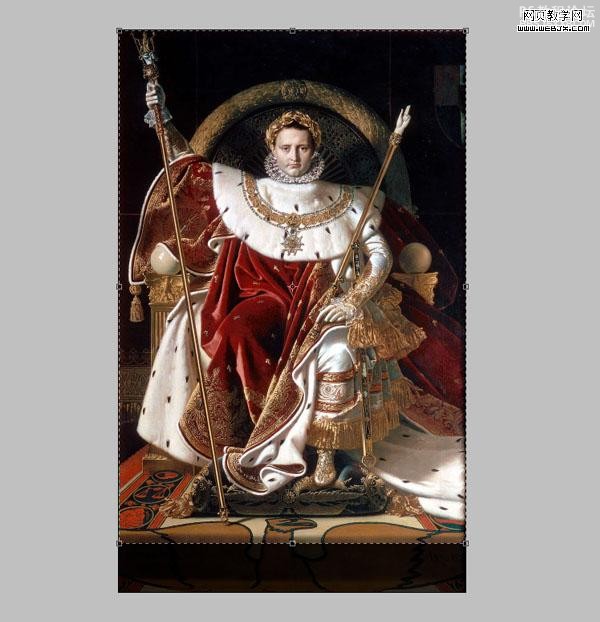
[/font] [font=arial,helvetica,sans-serif]步骤2 :打开所需主画面及素材[/font][font=arial,helvetica,sans-serif]打开狮子素材图,利用旋转缩放等工具调试到合适位置及大小![/font]
[font=arial,helvetica,sans-serif]

[/font] [font=arial,helvetica,sans-serif]步骤3 :抠图及修饰,让狮头更加融入背景[/font] [list] [*][font=arial,helvetica,sans-serif]利用减淡工具制造高光,加深工具制作暗部进行涂抹,以增强光影真实感![/font][*][font=arial,helvetica,sans-serif]利用套索工具画出如图部分阴影(因狮头比原图人头尺寸偏大,所以需要增加阴影以增加真实感),绘制好形状后填充为黑色用软橡皮擦工具适当涂抹,并将图层透明度设为50%[/font][/list] [font=arial,helvetica,sans-serif]
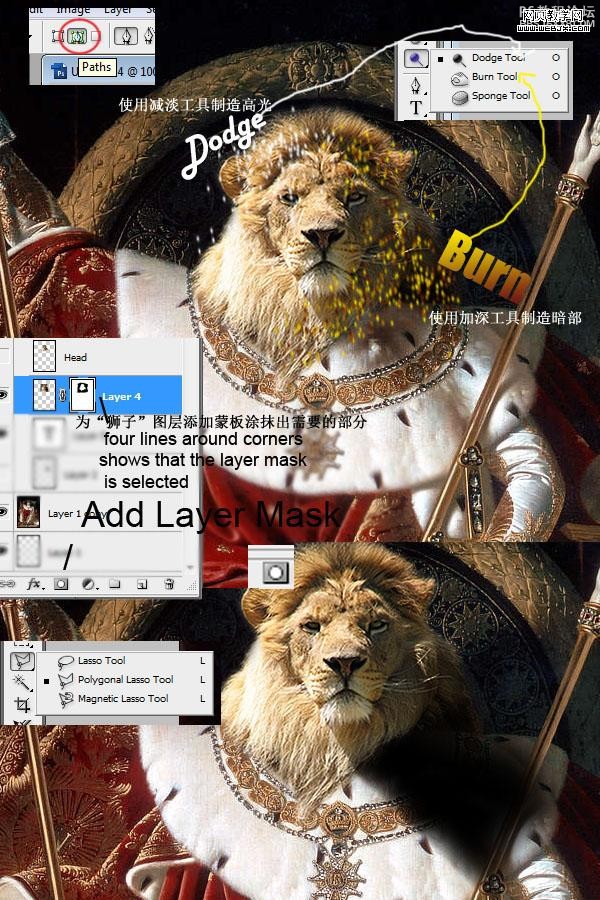
[/font]

[list]
[/list] [font=arial,helvetica,sans-serif]附件说明:[/font] [list] [*][font=arial,helvetica,sans-serif]本教程素材已打包提供下载,点击 [/font][font=arial,helvetica,sans-serif]这里[/font][font=arial,helvetica,sans-serif]下载素材包;[/font][*][font=arial,helvetica,sans-serif]本教程完整源文件(PSD) [/font][font=arial,helvetica,sans-serif]点此[/font][font=arial,helvetica,sans-serif]进入下载页面[/font][/list] [font=arial,helvetica,sans-serif]本次教程为photoshop软件制作,您将了解如何混搭了一系列照片在一个高难度创作性的基础上,合成一副1800年的照片。很多童鞋一看效果图就认为太复杂没有信心,相信我只要你有耐心跟着photoshop教程一步一步做,一定可以作出连自己都诧异的作品!好,让我们开始吧![/font]
[font=arial,helvetica,sans-serif]步骤1 :打开所需主画面及素材[/font][font=arial,helvetica,sans-serif]首先打开我们的主画 拿破仑肖像,此画为1806年制作,因此已经超过产权保护法期限,可以用语公共领域!
[/font]
[font=arial,helvetica,sans-serif]使用剪裁工具(B)对画面进行适当裁切,以突出上半身部分!
[/font]
[font=arial,helvetica,sans-serif]
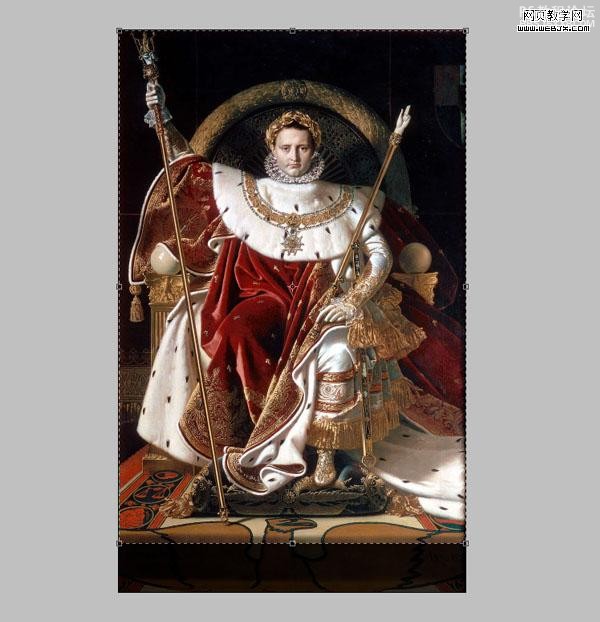
[/font] [font=arial,helvetica,sans-serif]步骤2 :打开所需主画面及素材[/font][font=arial,helvetica,sans-serif]打开狮子素材图,利用旋转缩放等工具调试到合适位置及大小![/font]
[font=arial,helvetica,sans-serif]

[/font] [font=arial,helvetica,sans-serif]步骤3 :抠图及修饰,让狮头更加融入背景[/font] [list] [*][font=arial,helvetica,sans-serif]利用减淡工具制造高光,加深工具制作暗部进行涂抹,以增强光影真实感![/font][*][font=arial,helvetica,sans-serif]利用套索工具画出如图部分阴影(因狮头比原图人头尺寸偏大,所以需要增加阴影以增加真实感),绘制好形状后填充为黑色用软橡皮擦工具适当涂抹,并将图层透明度设为50%[/font][/list] [font=arial,helvetica,sans-serif]
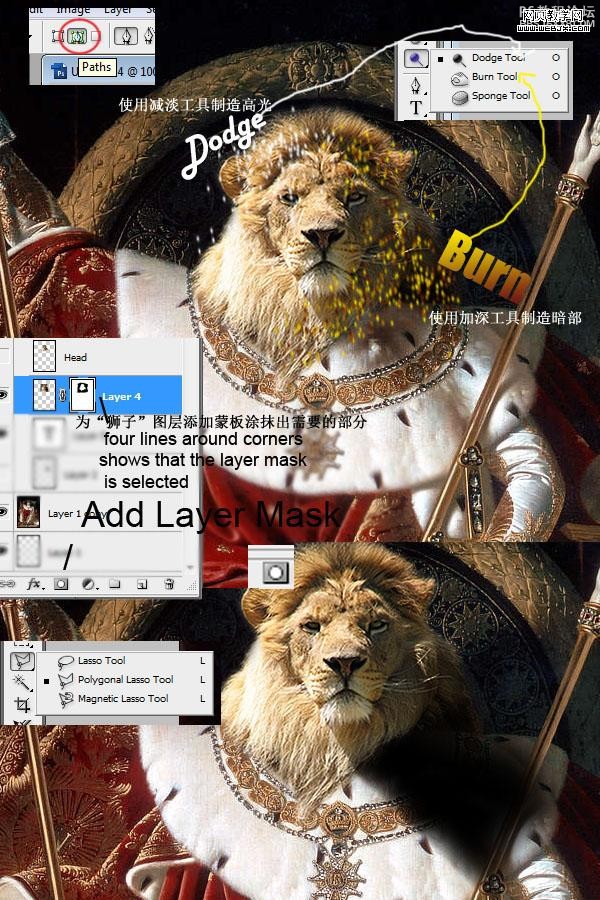
[/font]
学习 · 提示
相关教程
关注大神微博加入>>
网友求助,请回答!







