ps�����������⺣��
�������ԣ�
������PS�̡̳����� by ���衿�У��㽫ѧϰ��ν�3D����ͱ��������������һ�ű������⺣������ʵ��Ч��ʹ����������ͼ������ô���ѡ����濪ʼ�ɣ��������̴�Լ30���ӡ�
��������Ч��ͼ
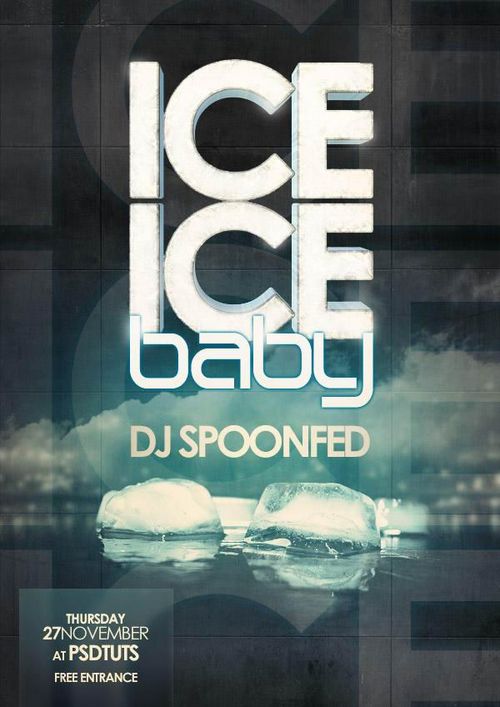
ͼ00
�����ز����أ�
���������ز�http://www.sucaipan.net/file/2011/0911/2061ed6ba62070f44f4837394dafdb5d.html
�����Ʋ��ز�http://www.sucaipan.net/file/2011/0911/6e5f449e0e88b396f1b704b37619c428.html
����ѩм�ز�http://www.sucaipan.net/file/2011/0911/e0ce242b225aa93a35e41b01d3bae865.html
���������ز�http://img0.pconline.com.cn/pconline/1109/06/2521617_BIRDB___.TTF
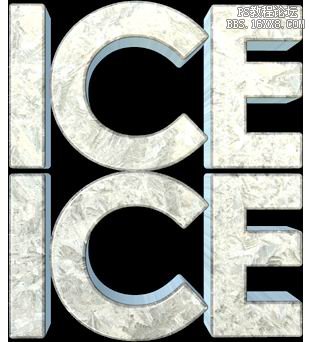
���������ز�http://www.sucaipan.net/file/2011/0911/2e55ae81f47167d033a147cc02adf3be.html
�������� 1
������photoshop������һ�� 600x 848���ص��ļ���Ȼ�����뱳���زIJ��ο���ͼ������С������زIJ������������ļ������Ը��Ʊ����زġ�Ϊ��ʹ����ͼ����õ��ںϣ���������ͼ���ɰ沢������Ч���������Ϳ���ʹ����һ��ͼ���İ������ﵽ�����Ĺ��ȡ�
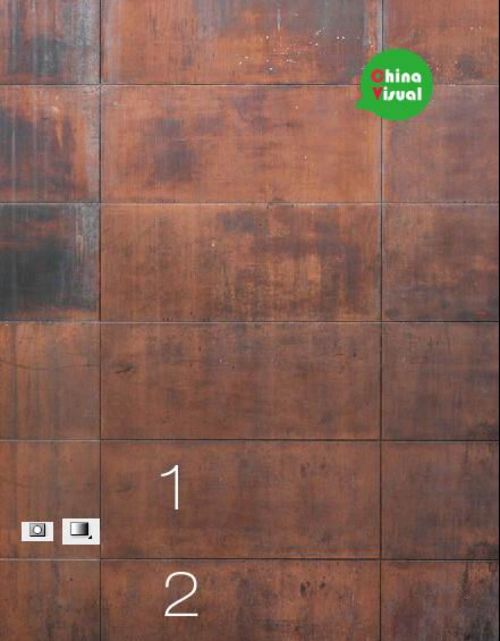
ͼ01
�������� 2
������һ����������ɫ������Ƚ��ͱ��Ͷȣ���ͼ�� >�½�����ͼ�� >ɫ��/���Ͷȣ������Ͷ���Ϊ-100�����������ͱ���˻�ɫ��Ȼ������/����ͼ�㣬��������Ϊ-111���Աȶ�Ϊ+36���õ�����Ч����
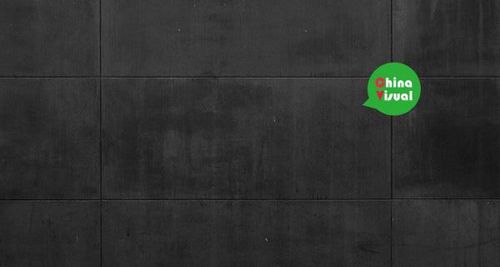
ͼ02
�������� 3
����ʹ�ô���ֵ����������ɫ���� “ICE ICE ICE”����������ͼ��IJ�������Ϊ13%��Ȼ������ͼ����ʽ��
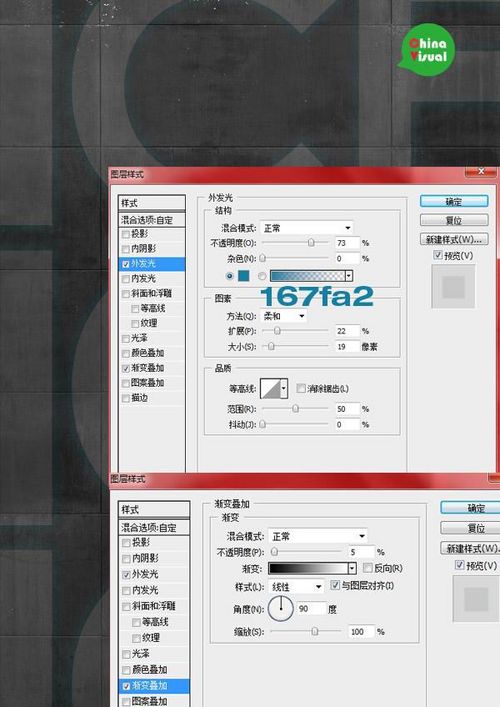
ͼ03
ѧϰ �� ��ʾ
��ؽ̳�
- ���������������ִ���������ĺ���
- ������������PS������һ���۵�����Ч����ĸ����
- �����������������пƼ��й��ߵĺ���ͼ��
- ������������PS������һ���ƻ�����Ч������
- ������������PS����������ֽ�����
- ������������PS��������Լ���ο����ֺ���
- ����ϳɣ���������֭���䡱�����ϴ��⺣��
- ��������������һ�Ŵ��������������Ƭ
- ��������������������ĸ��ͼ�κ���
- ������������PS�������˶����Ĵ��⺣��






