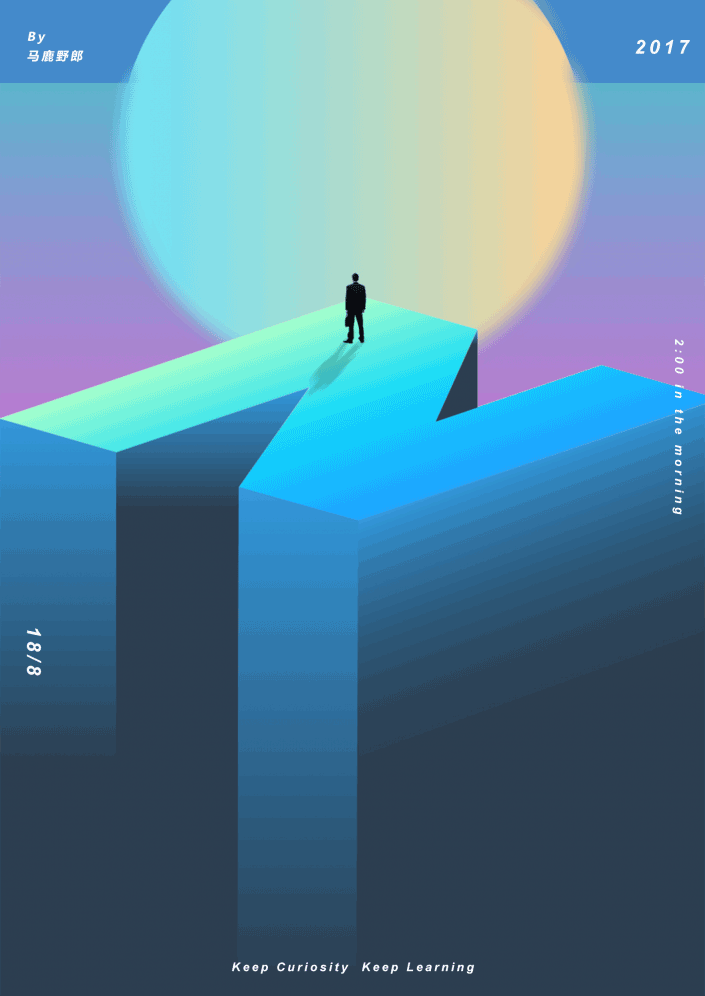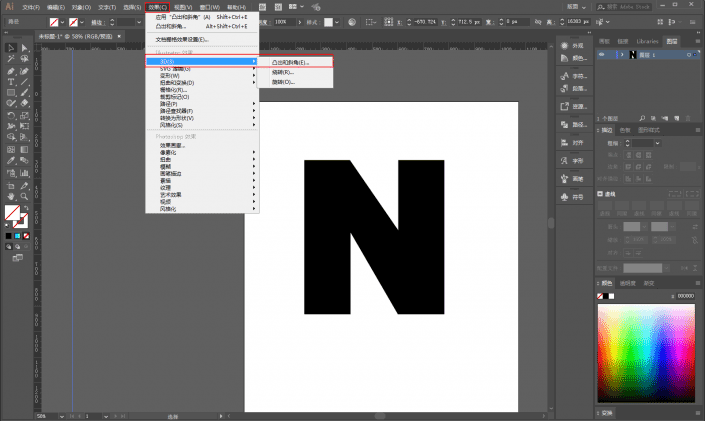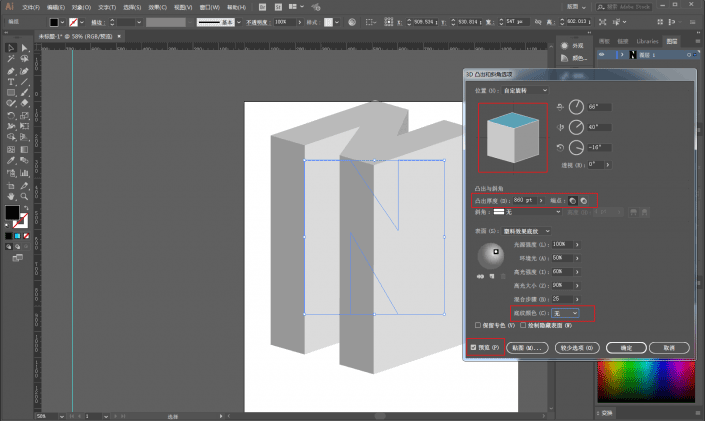海报制作,用PS和AI制作一张趣味3D渐变海报
@野鹿志: 本篇教程通过PS和AI制作一张趣味3D渐变海报,整个操作会用到这两个软件来操作,Ai在绘制图形方便十分的方便,绘制图形均在Ai里操作,其他的效果再在Ps里进行调整,整个海报设计感十足,棒到你尖叫,我们在后期设计中可以用到,仔细一看有点游戏操作画面的既视感。同学们一起练习一下吧。
效果图:
素材下载:http://www.16xx8.com/photoshop/sucai/2018/q415957.html
操作步骤:
好了,打开Ai新建画板,尺寸随意:
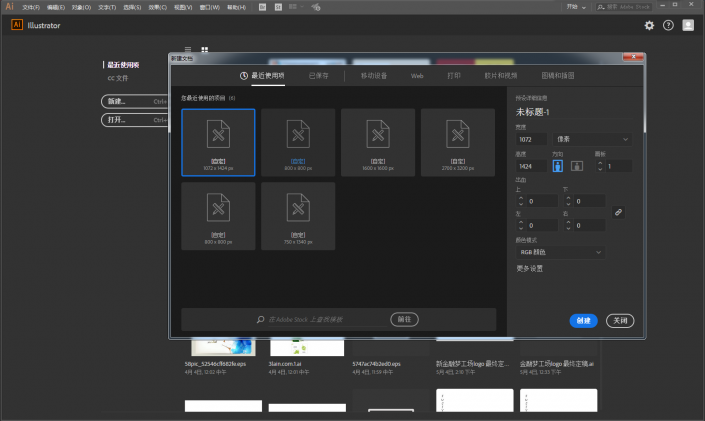
然后打上文字,其实我很想知道原图是Z还是N,算了管它呢。
选一个比较粗一点并且棱角分明一点的字体,调整到合适的大小,无描边:
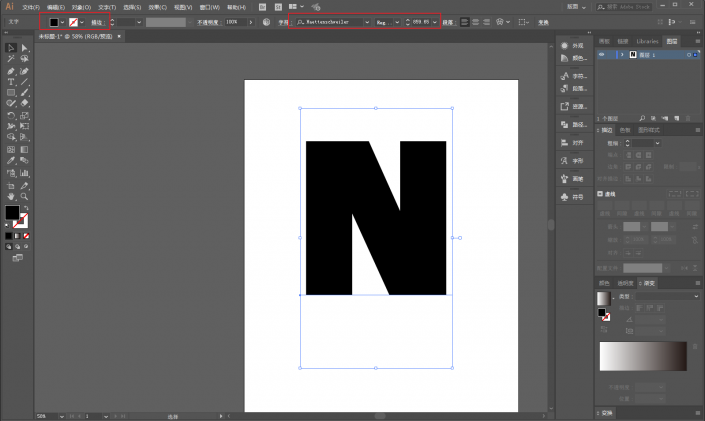
ctrl+shift+o将文字轮廓化,然后可以用小白(直接选择工具)对锚点进行调整直到自己满意的效果:
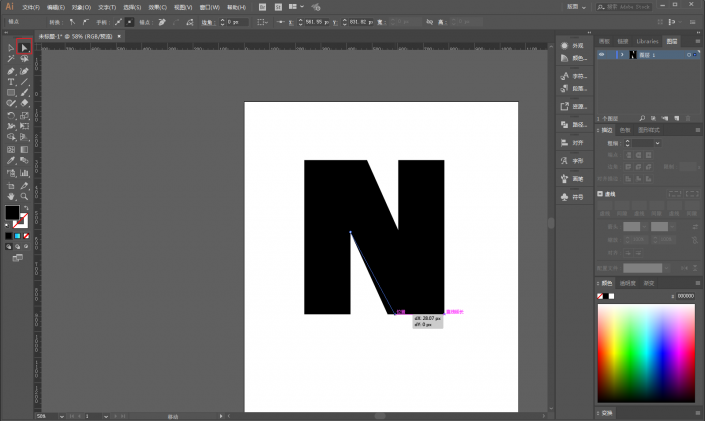
接下来是制作立体效果了,空间感强的童鞋可以直接做参考线用钢笔工具绘。
不过野郎没有那么厉害的空间感,所以执行效果-3D-凸出和斜角
先在预览前面打上勾,红色方框处的正方体可以直接用鼠标拖动它来调整图形的位置。
突出厚度大家看感觉来吧,我觉得860差不多,为了方便观察,我将底纹颜色改为无:
接着将填充色更改为自己喜欢的渐变色吧,我这里选的颜色是#1FA2FF到#12D8FA#A6FFCB:
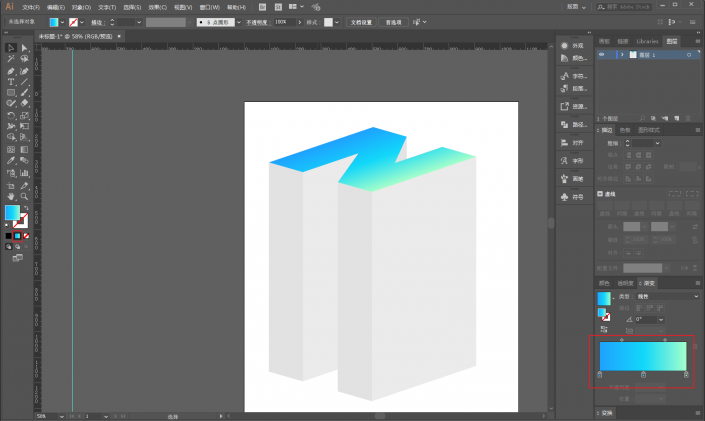
接着用钢笔工具分别对图形的每个面描边绘制图形,并且填充不同的渐变色,填充的原则就是注意一下阴影,光的合理性吧:
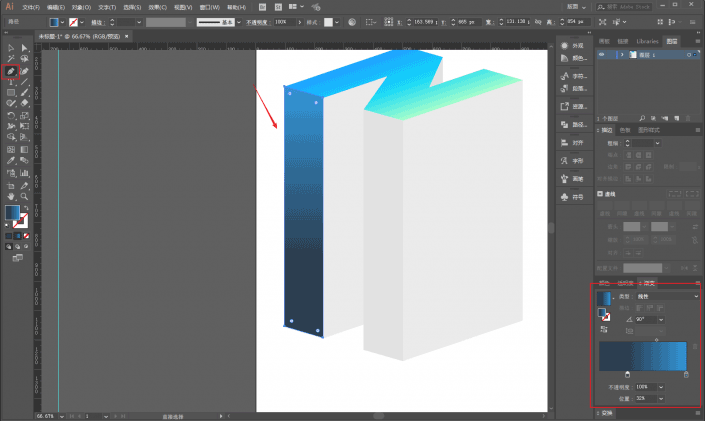
作者公众号:
学习 · 提示
相关教程