photoshop制作水墨画
来源:未知
作者:学photoshop
学习:2271人次
总喜欢水墨画里那份淡雅、那份清静,几朵云彩、几条小鱼、几片荷叶、一朵荷花,把世界淡化了浓缩了,大千世界就剩下徘徊在心中的那点意境!
今天用photoshop把这种意境表达出来,使用"画笔工具"为主,配合"画笔"跳板及其他功能,来模拟绘制一副具有中国水墨画效果特效图像。

最终效果 1、按Ctrl+N组合键新建一个文件,在弹出的对话框设置"宽度"为1024像素,"高度"为768像素,"分辨率"为72像素,"颜色模式"为RGB颜色,"背景内容"为白色,然后"确定"创建一个空白文件。打开"素材1",如图1所示。使用移动工具将其移动到当前画布中,以覆盖整个画布,得到"图层1",双击"图层1"的图层缩览图,在弹出的"图层样式"对话框中设置参数如图2所示,设置"图层1"的混合模式为"排除","不透明度"为52%,按"确定"确认操作,得到如图3所示效果。

图1
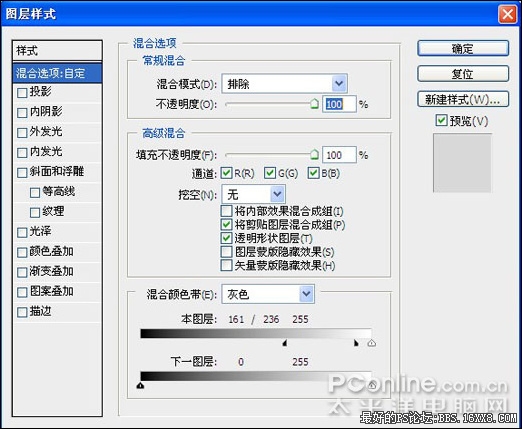
图2

图3
今天用photoshop把这种意境表达出来,使用"画笔工具"为主,配合"画笔"跳板及其他功能,来模拟绘制一副具有中国水墨画效果特效图像。

最终效果 1、按Ctrl+N组合键新建一个文件,在弹出的对话框设置"宽度"为1024像素,"高度"为768像素,"分辨率"为72像素,"颜色模式"为RGB颜色,"背景内容"为白色,然后"确定"创建一个空白文件。打开"素材1",如图1所示。使用移动工具将其移动到当前画布中,以覆盖整个画布,得到"图层1",双击"图层1"的图层缩览图,在弹出的"图层样式"对话框中设置参数如图2所示,设置"图层1"的混合模式为"排除","不透明度"为52%,按"确定"确认操作,得到如图3所示效果。

图1
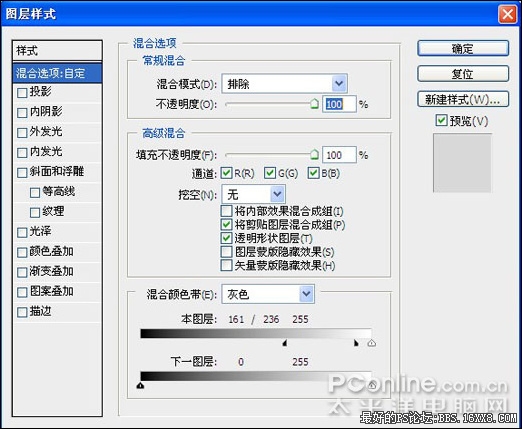
图2

图3
学习 · 提示
相关教程
关注大神微博加入>>
网友求助,请回答!






