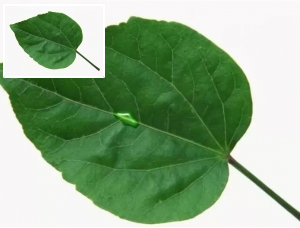photoshop CS4设计女性主题图片实例
来源:未知
作者:学photoshop
学习:751人次
下面来介绍一下本例的技术事项,调整图层以及图层蒙版制作本例的重点,希望朋友们通过本例对调整图层以及图层蒙版的应用有相对的认识,另外在设计海报时对于画面的留白也是我们要掌握的重要设计理念,有时候给画面大量的留白反而能够使设计的作品更具有档次!

效果图 1、打开"素材",这时候打开图层"调板"如图1所示,显示"素材1",并将其重命名为"景色",使用移动工具将其摆放在画布的右侧,如图2所示。
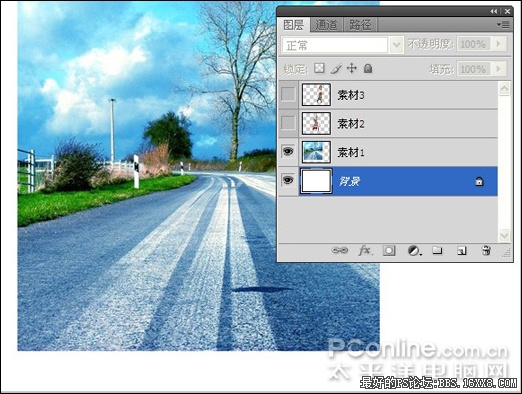
图1

图2

效果图 1、打开"素材",这时候打开图层"调板"如图1所示,显示"素材1",并将其重命名为"景色",使用移动工具将其摆放在画布的右侧,如图2所示。
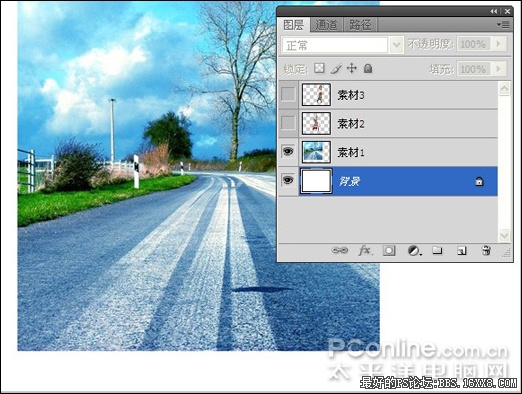
图1

图2
学习 · 提示
相关教程
关注大神微博加入>>
网友求助,请回答!