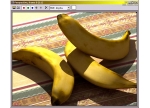3ds max低多边形建模教程:游戏角色
来源:
作者:squeal
学习:15400人次
首先看这些效果图,武器是用的网模。

效果图2

效果图3

效果图4

正面效果

侧面效果图

侧面效果图2

效果图

效果图

1、建立一个Plane。
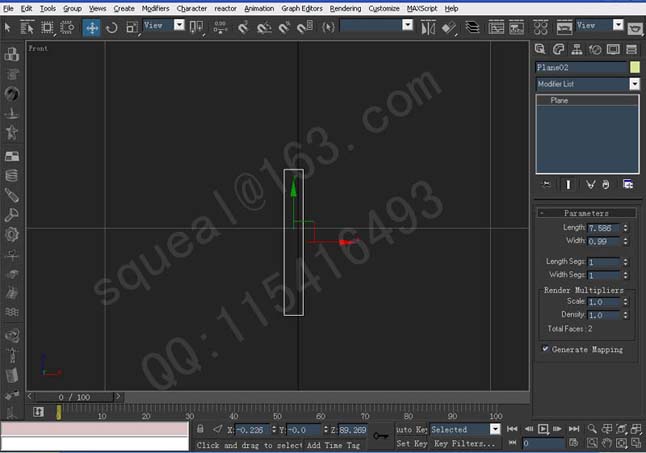
2、塌陷成Poly。
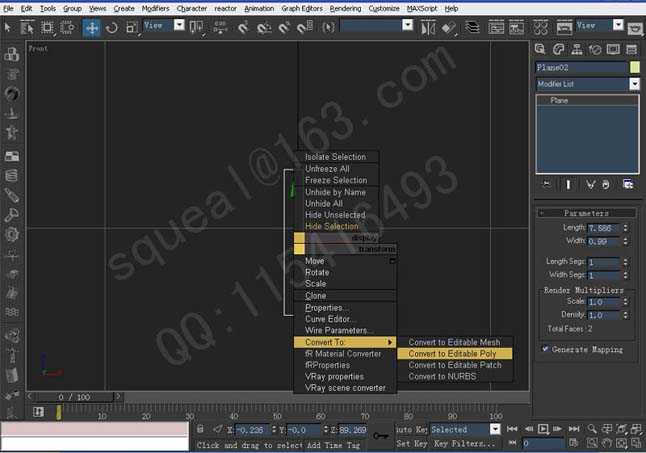
3、选定边按住Shift键拉出面,拉成鼻子的形状。
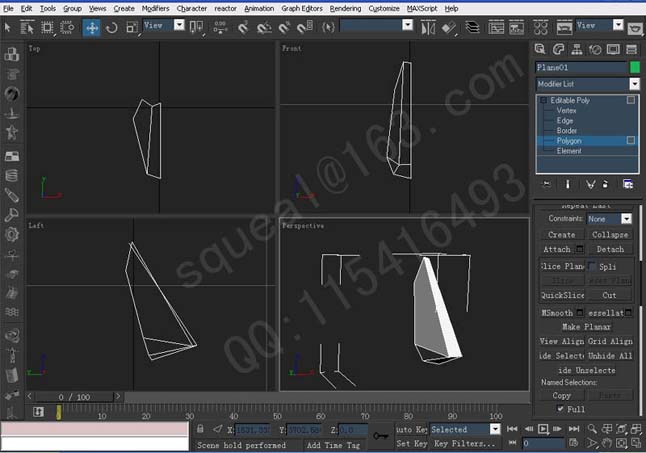
4、关联镜像半个鼻子。
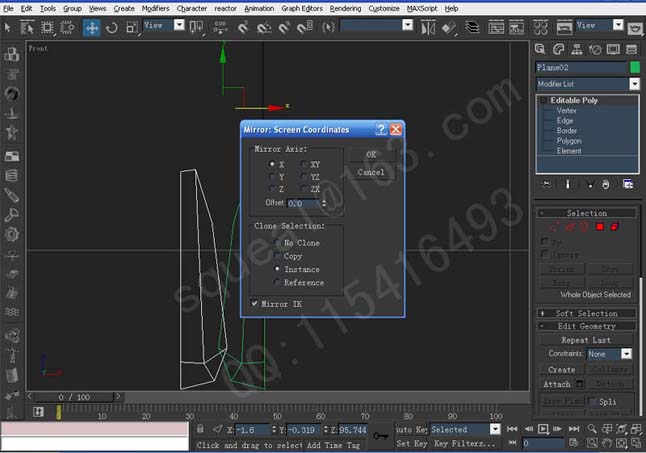
5、以X轴对齐。

6、拉出眼睛来,这里不详细介绍建模,如图。

7、拉出面,注意在3视图中调整各种关系。
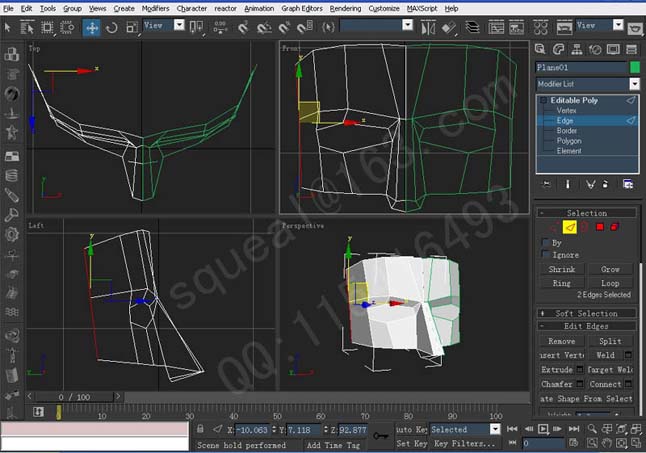
学习 · 提示
相关教程
关注大神微博加入>>
网友求助,请回答!