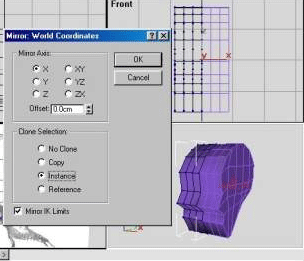使用软件:3ds max主要内容:一个角色模型的建模
教程简介:
使用软件:3ds max
主要内容:一个角色模型的建模

下面这张草图是所有工作的开始,我只是把这个人物的头部画出来,这样有利于在MAX中建模。因此我还画了一张侧视图的草图来辅助我的建模,如果有头部的正视图以及顶视图那建模工作就更方便了。

我使用的是MAX3来做这个角色模型。首先我在右视图中导入一张参考图片作为背景,这样根据这个参考图片建出来的BOX就会很适合头部的长、宽。将BOX下面的网格数设置为5X5,将侧面的网格数设置为2或是3,这个BOX只是头部的一半,
注意:因为这里我没有头部的顶视图以及前视图,所以我也就不知道头部的三维尺寸,因此对于头部的三维尺寸我完全是按照自己的感觉去做的。
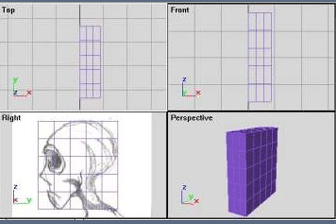
正如我前面说过的,这个BOX只是头部的一半,这是一个很好的方法,因为另一半可以使用关联镜像的方法得到,这样只需要对一面的模型进行操作就可以。这样就减少了一半的工作量,在对BOX的尺寸感觉到满意后,将它转化成为editable mesh物体,注意:此时头部模型并不是完全对称的,所以将一半的模型构建完成以后将这两个物体结合成一个物体,然后再做一些调整使其对称(其实在MAX5以后就有对称修改器,就不需要像他这么麻烦了)
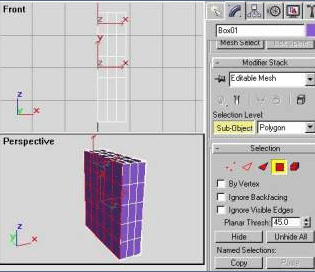
在上面那张图中选择的面是将要使用镜像复制时轴向的面,将这些面删掉,这样BOX只有一面可以看到,里面的面这样就看不到了。
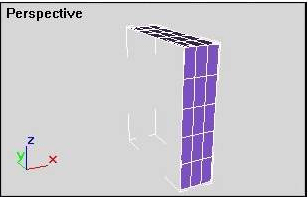
现在进入右视图中,通过移动顶点使BOX跟头部边缘相匹配,注意:保持Ignore backfacing未勾选,这样你就可以选择后面的顶点了。
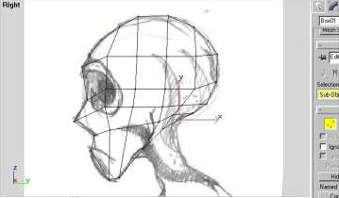
经过调节顶点之后可以观察到已经有一点头部的感觉了。正如前面我所说过的,将镜像复制选择为关联方式,现在只需要对其中一半进行操作就可以对另一半产生同样的影响,我选择的是右边(原始的)那一半。