3DS MAX应用NURBS建模教程:马灯(5)
效果图。

1.底座在TOP视图创建图形(SHAPES)圆形(CIRCLE)。用键盘输入,以后也好调整。这个圆形是作为基本的参照物不管你是否和我的数值一样以后的所有物体都是以它为参照的。
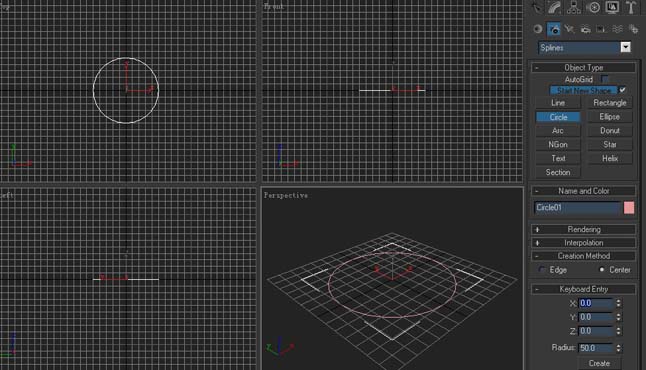
2、我们从底部向上建。先发个底部的参照图。不知道马灯到底是什么样的,在网上找了几张图来建模,也不知道是不是这样的,反正大家就以我的为参照吧。
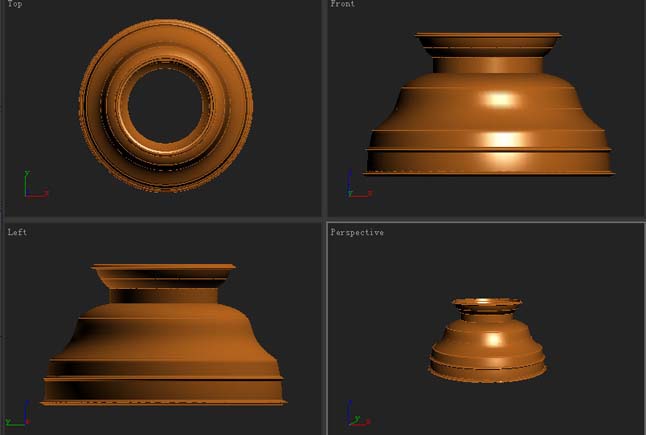
3、塌陷成NURBS。

4、进入曲线层级,选取曲线按键盘的SHIFT并向上拖动鼠标向上复制一条曲线,弹出的对话框选取COPY方式。
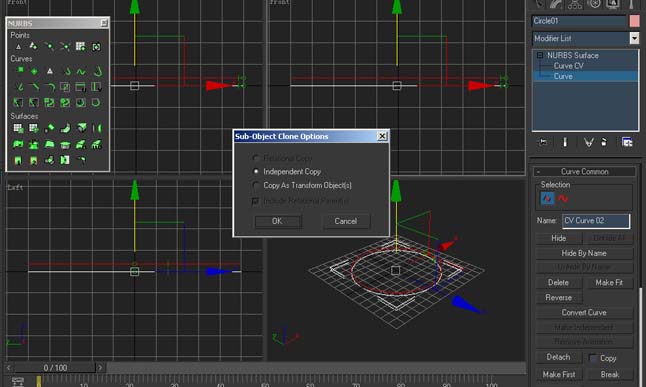
5、再向上复制一条曲线,并使用缩放工具进行等比放缩,如图。

6、再复制放缩并调整上下的位置(这里我就不一步一步的来讲了,因为都是一样的步骤进行重复。)调整并得到下图的曲线模型。(要9根线)
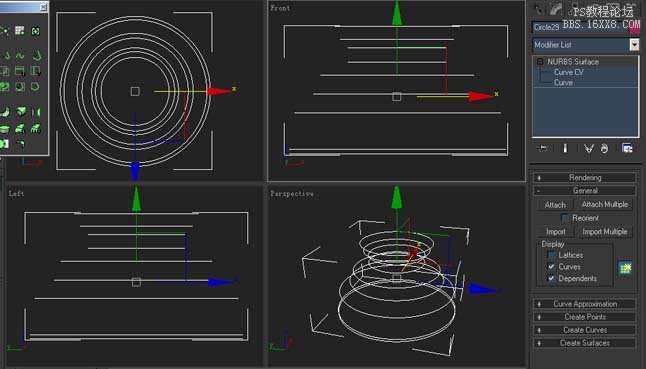
7、从创建的第一根线开始用U向放样工具开始创建曲面,连接1到3的曲线,鼠标右键单击结束。

8、连接3到6的曲线,鼠标右键单击结束。

9、连接6到7的曲线,鼠标右键单击结束。

10、连接7到9的曲线,鼠标右键单击结束。
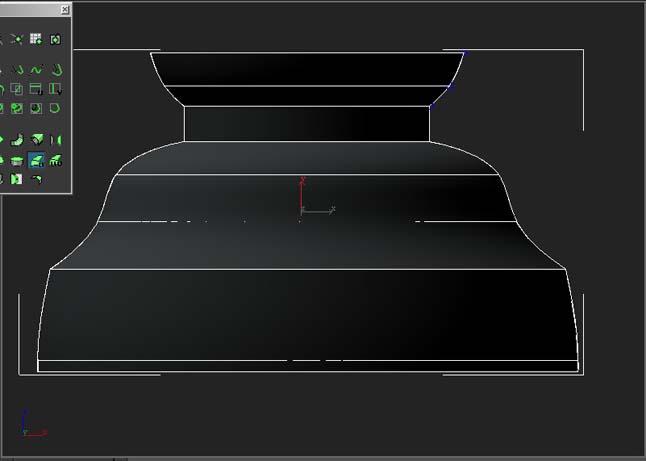
11、在1上复制一条用等比放大并放在1和2的中间。

12、选取下面的三根曲线并向上复制到如图的位置。
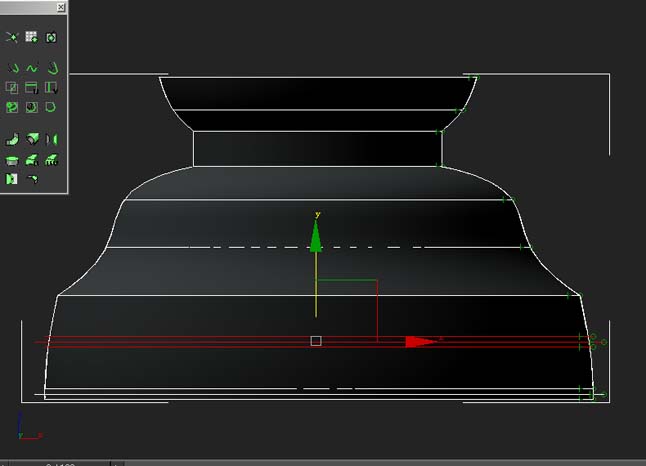
13、向下复制9并生成如图的两根线。
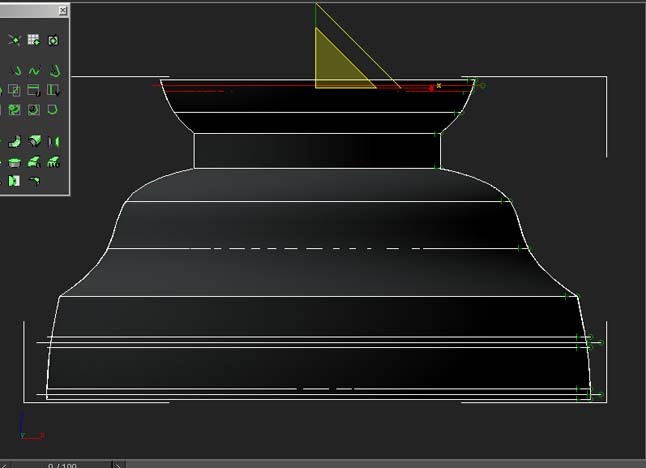
14、按照线的先后顺序用U向放样工具创建曲面,连接每组后都要右键结束一下。(另外一定要按先后顺序要不然会有反面的现象)
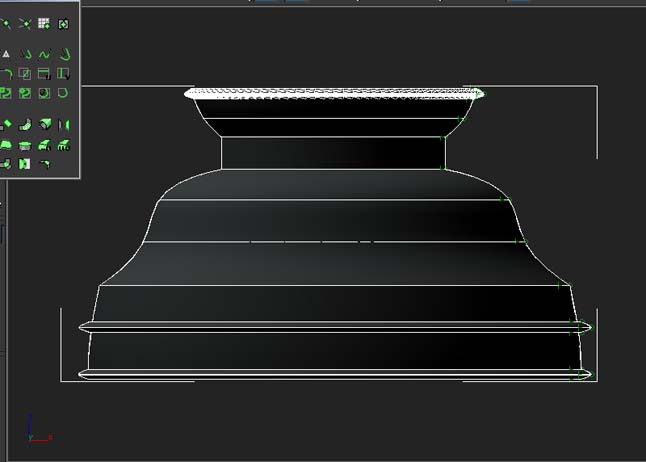
15、用倒角工具,对曲面1和2进行倒角,先1后2连接,然后进行剪切,单击鼠标右键结束。(在没有进行完剪切后不要单击右键,要是单击了就进入面层级进行修改)
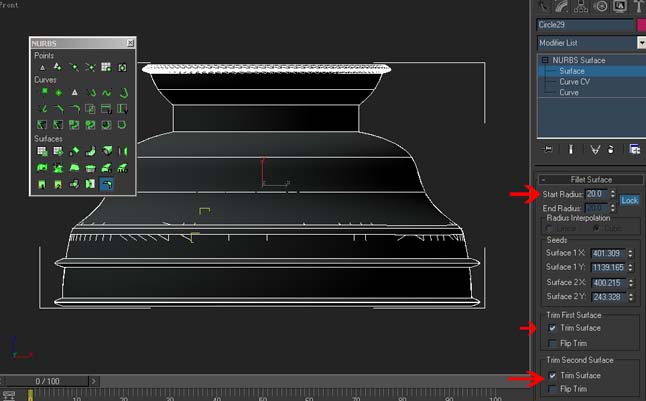
16、修改相交的曲面把生成的空隙消除掉,直接进入线层级用等比放缩缩一下就行了。

17、灯罩,灯罩相对比较简单,主要注意一下外形。创建一根和9差不多大的圆然后和底座的步骤相同。(要5根线)
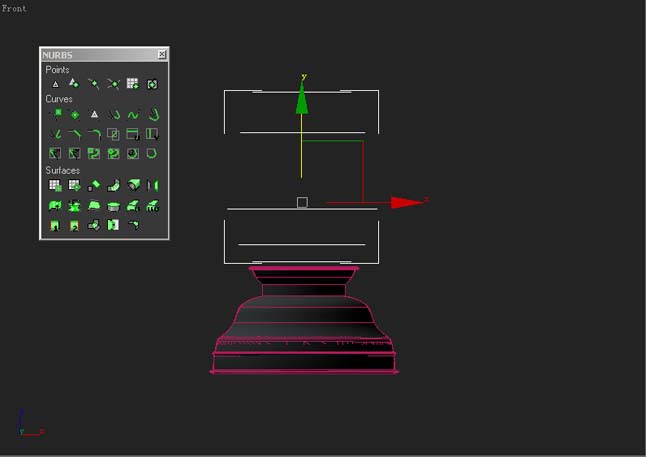
18、用U向放样生成面,加入SHELL修改如图。
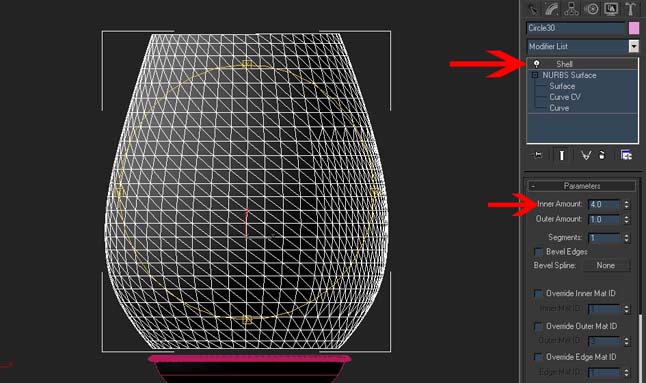
19、顶盖,开始和底座和灯罩的方法一样,就不一步一步的来讲了,还是从生成曲面开始讲。还是先发个线框的图吧,划红线的地方是要注意的地方有两条线重叠在一起。顶上箭头处是一个很小的圆形。
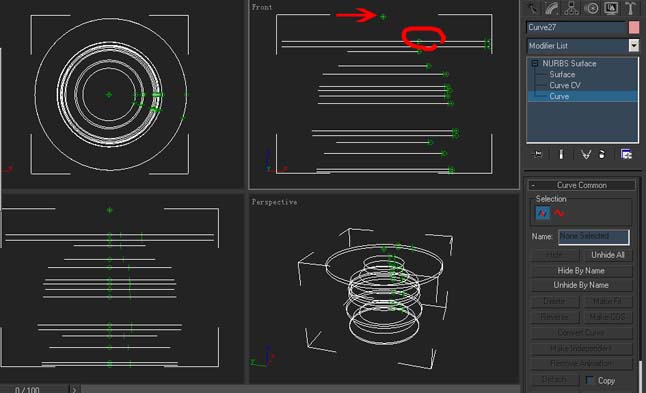
20、曲面的创建,如图。
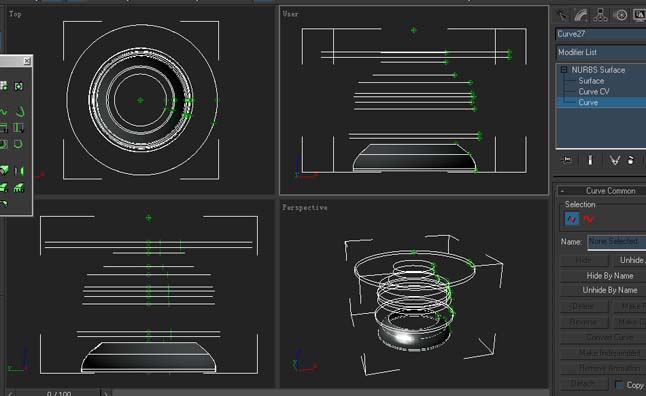
21、操作如图。
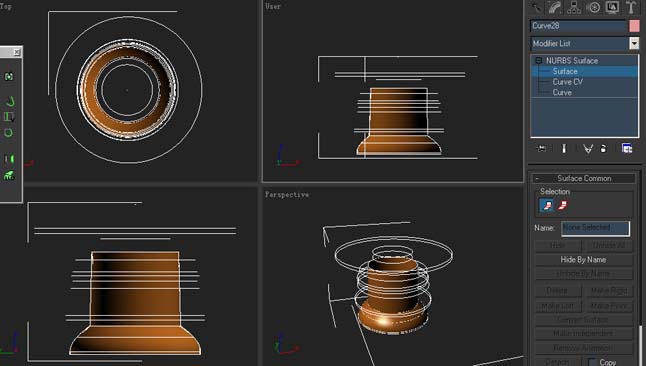
22、如图操作。
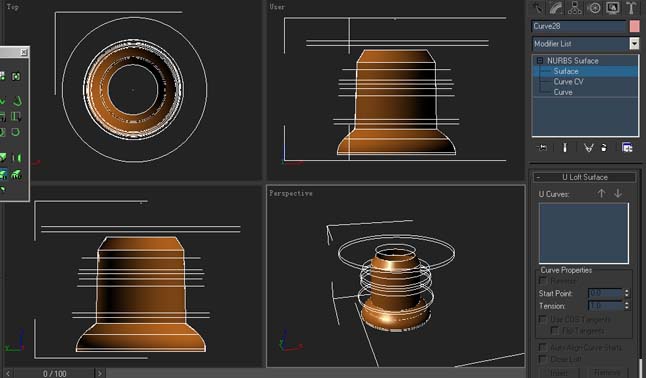
23、如图操作。
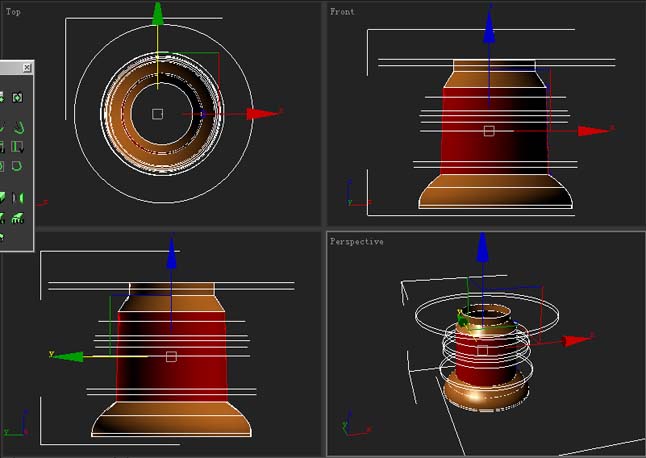
24、如图操作。
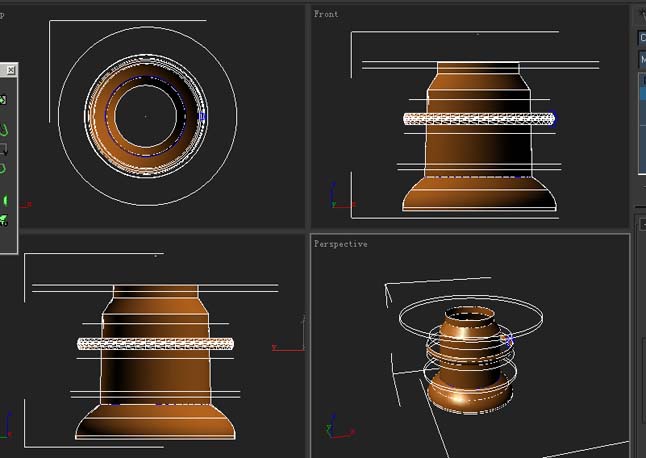
25、如图操作。
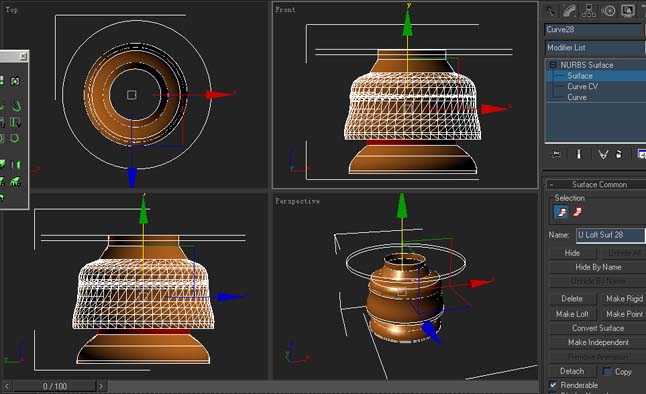
26、如图操作。
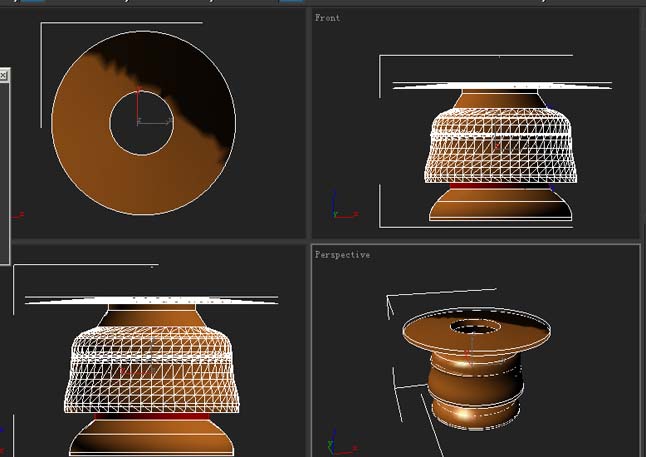
27、如图操作。

28、添加几条线,如图。
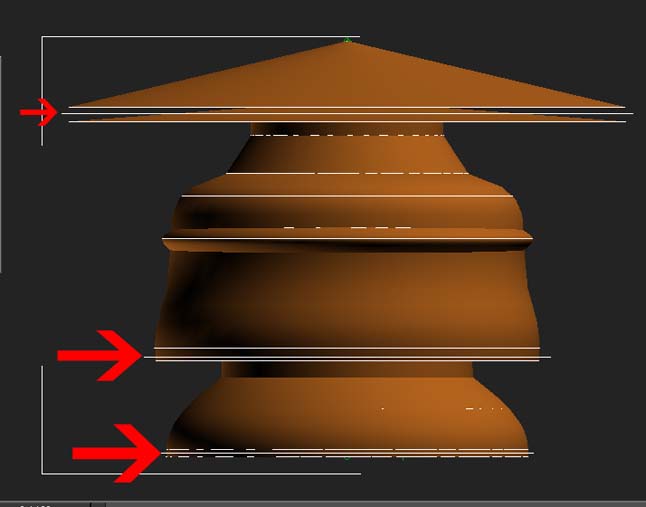
29、生成曲面。如图。
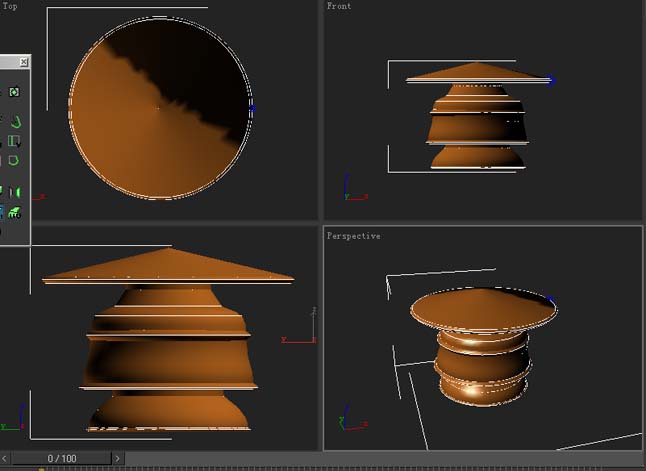
30、提手,在视图按比例用LINE创建如图的曲线,并塌陷成NURBS,然后在渲染项里勾选显示和可渲染并调节数值达到我们想要的效果。
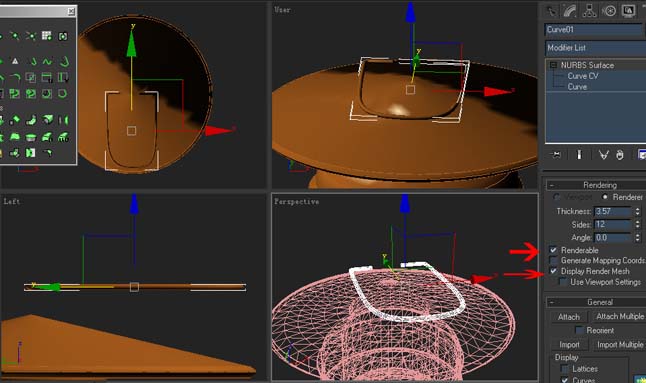
31、在LEFT视图创建两个圆行比刚刚的提手大些,对齐到提手的中心。
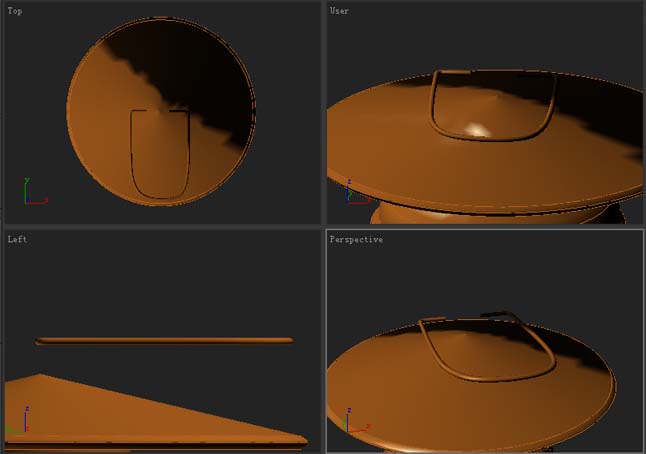
32、用U向放样生成曲面。
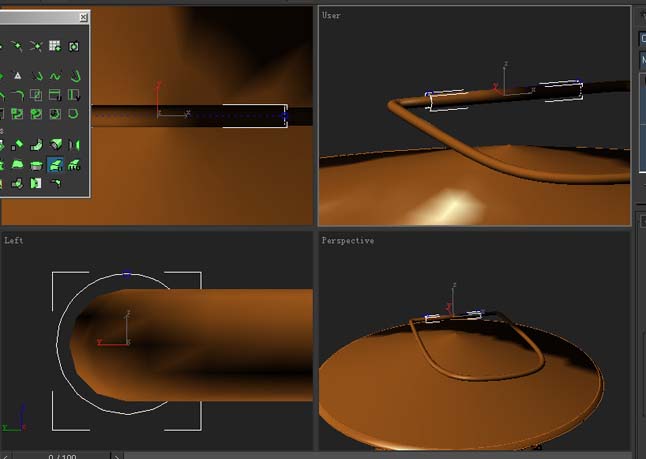
33、竖梁,创建如图的曲线注意位置,可以直接用可控CV曲线来创建。
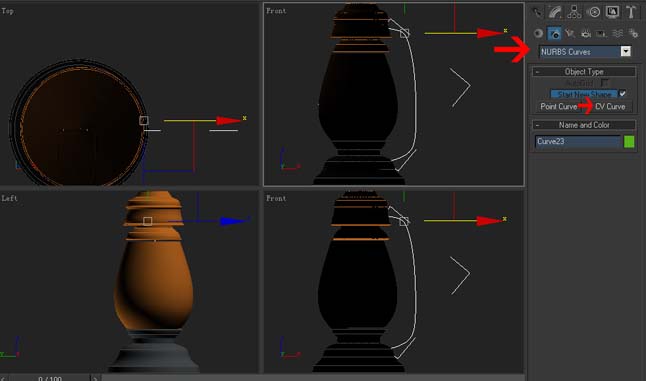
34、复制一根如图。
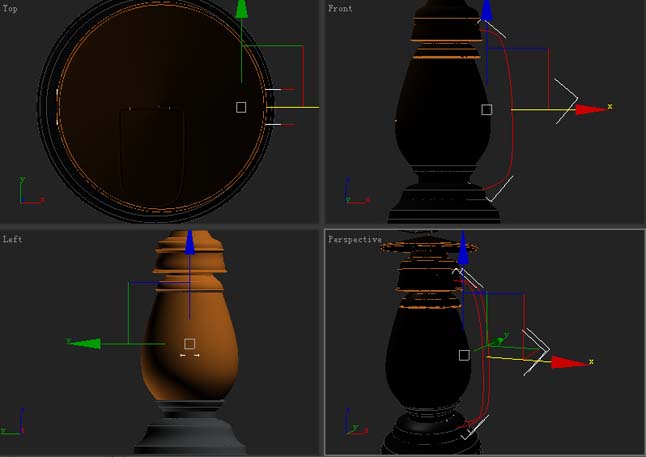
35、隐藏其他物体。
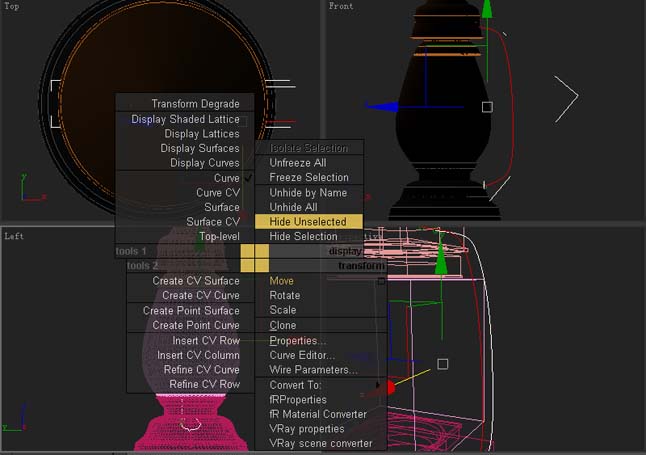
36、在LEFT视图创建如图的截面形状,并摆放到如图的位置。
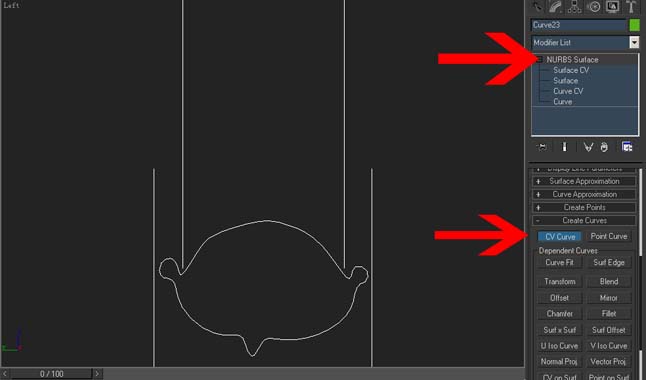
37、用双轨成型工具选取开始创建的线,先选一根,然后选另一根,最后选截面图形,右键结束。
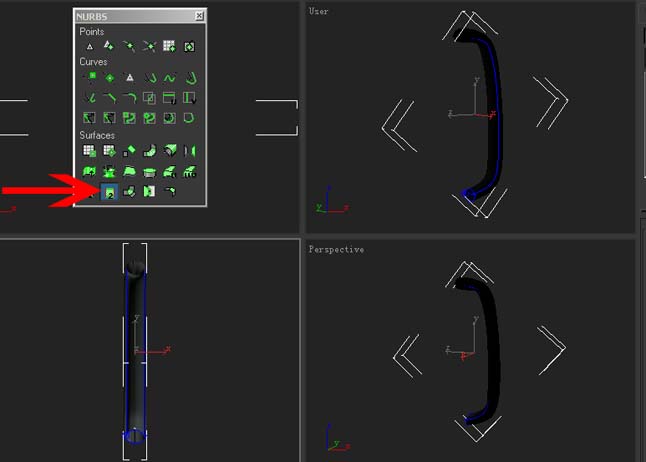
38、用U向ISO曲线在已经形成的面上创建如图的5根线。
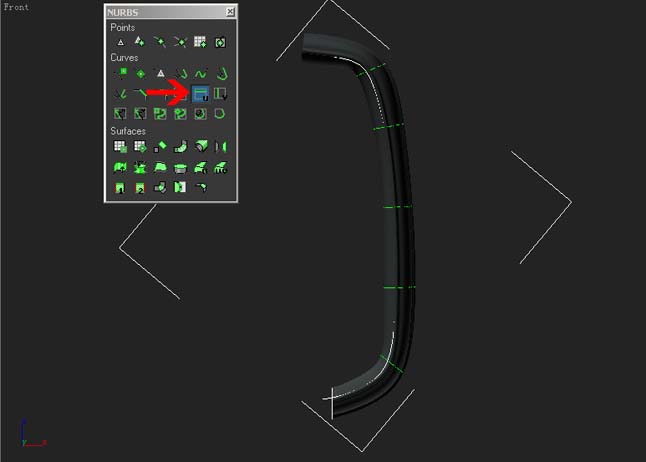
39、选取刚刚创建的5根线,按DECATH键独立,注意图上的箭头标注的地方。
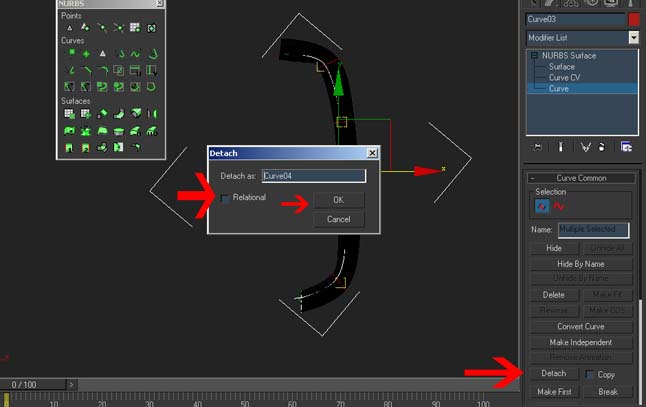
40、选取独立的线,勾选可渲染和显示,并调节厚度。
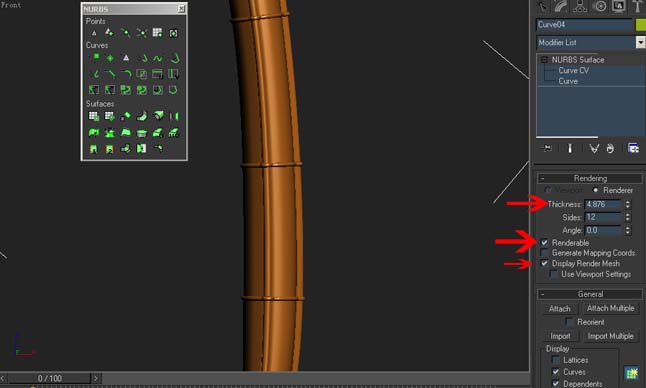
41、注意油口的盖子。(可以在正视图做然后旋转放置到正确的位置)

线框如图。
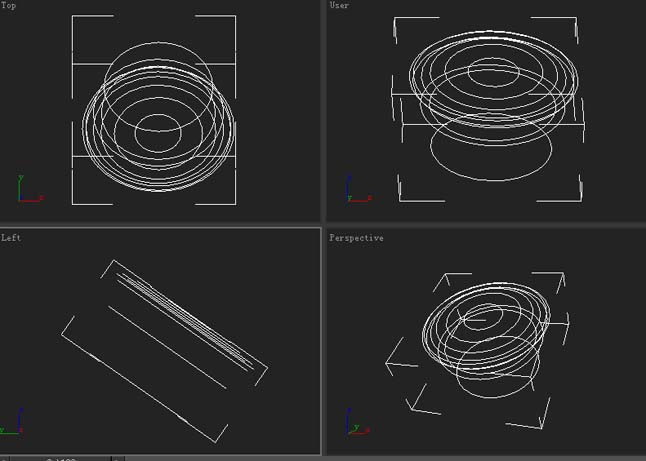
调整细部,对齐个部分的零件,渲染出最终效果如图。

学习 · 提示
相关教程



