重温3DMAX里的loft功能
编者话:
在这个多边形建模横行的年代,有谁还会想起3DMAX里的loft功能?这个曾经为MAX立下过汗马功劳的工具,正逐渐被人遗忘,今天,就让我们跟back来温习一下这个工具。
1.新建一个场景,为了规范制作,先将场景单统一为毫米。如图:
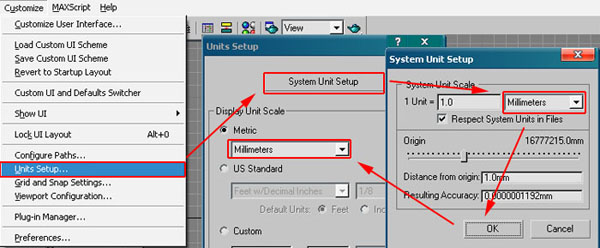
2.在front视图建立一个半径为20mm左右的圆形,再由下至上建一根长200mm左右的直线,(为了保证大家跟我建立的loft物体方向一致,请按照我的顺序建立直线)。
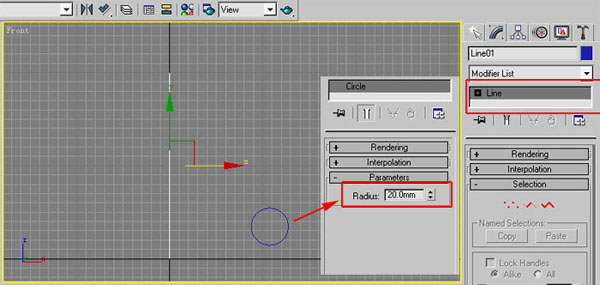
3.Loft是将一个二维曲线作为放样的路径,再指定另一个二维曲线做为剖面,使剖面曲线物体沿着路径的起点复制,直到终点。此例中,我们选取直线为路径,点击Compound Objects/Loft,再点取Get shape,这样,就得到一个圆柱一样的物体。当然,这个圆柱可不是MAX默认的圆柱物体能相比的,它可以做出神奇的变化。

4.选中loft物体,打开修改面板,展开Deformations(变型)栏,点击Scale(放缩变型),如图所示。

5.在进行下一步操作之前,不妨讲一下这几个工具。图中工具1表示锁定XY轴的比例,这里指同时对XY轴进行放大缩小,如果要分别对X或Y轴进行放缩,就得关掉它,然后再选择工具2或者3;工具5是加点,可以在红线上增加控制节点;工具6是删除选中的节点,注意0和100处的点是路径上的起点和终点,是无法删除的。工具4是移动节点。工具7是可以对界面局部放大缩小。水平方向表示路径上点的位置百分比,起点就是0%,终点就是100%;而垂直方向上的数字表示剖面的大小,目前红线处在垂直方向100的地方,表示大小是100%,也就是剖面圆形半径大小为20mm,如果要放大剖面,只需将点的位置移到100以上。
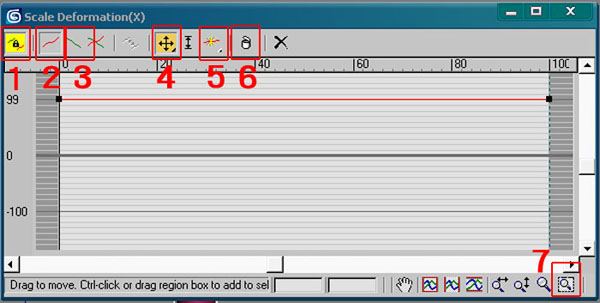
学习 · 提示
相关教程



