3ds Max做一把雨伞实例
来源:火星时代
作者:admin
学习:20294人次

导言:
大家好,不管下雨还是大晴天,我们都会用的上伞这个东东,今天我就来给大家展示一下我制作它的过程。
首先在Top视图创建一个星型。(图01)
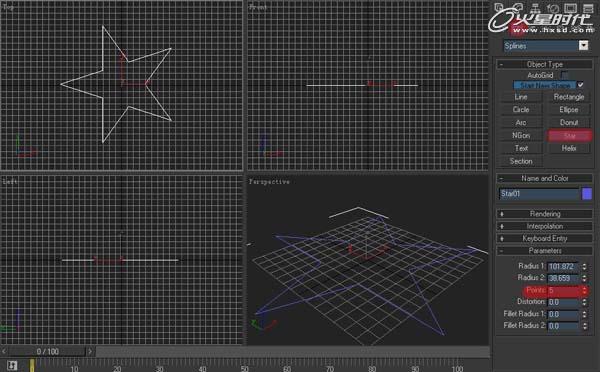
图01
给它添加一个挤出命令(Extrude)。(图02)
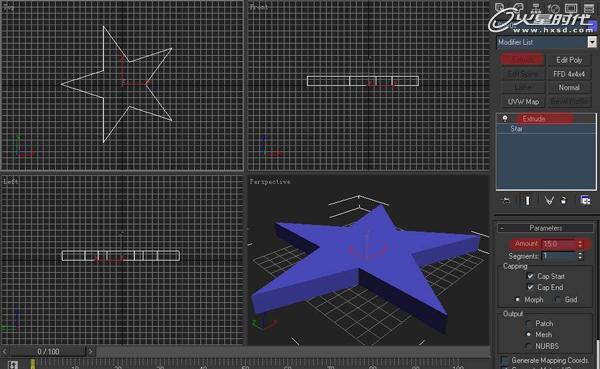
图02
然后再添加一个椎化命令(Taper)。(图03)
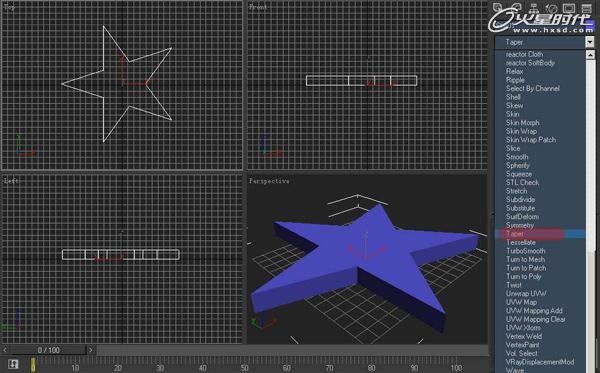
图03
设置数值Amount为-1,看看出效果了吧!(图04)
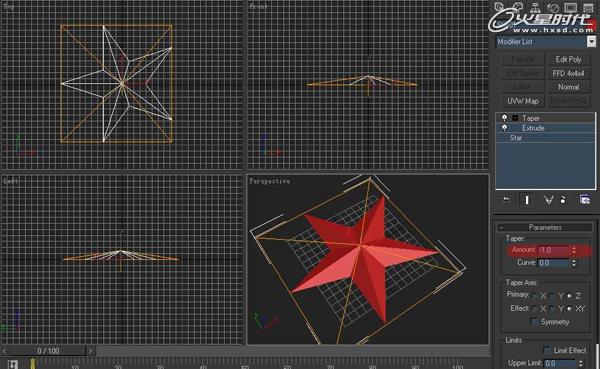
图04
再给个镜像,这样看起来会好看些(这一步可有可无)。(图05)
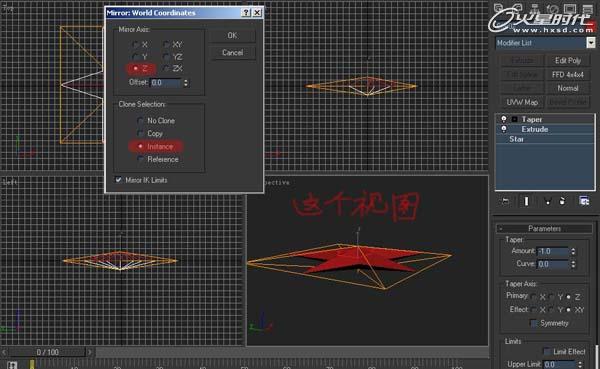
图05
在修改面板中,把星星的参数重新修改一下,如图。(图06)
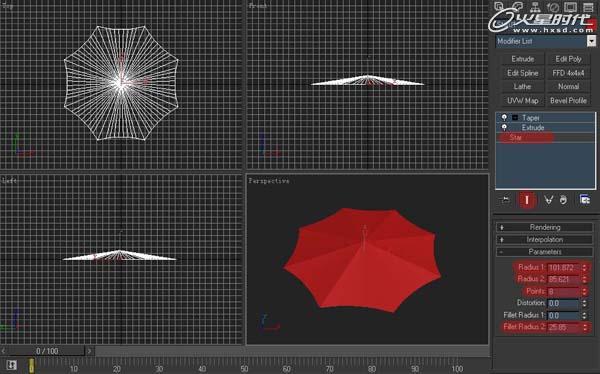
图06
学习 · 提示
相关教程
关注大神微博加入>>
网友求助,请回答!



