maya制作古堡建模的方法
1、建立一个新专案,name自己定,决定好后就能开始了。
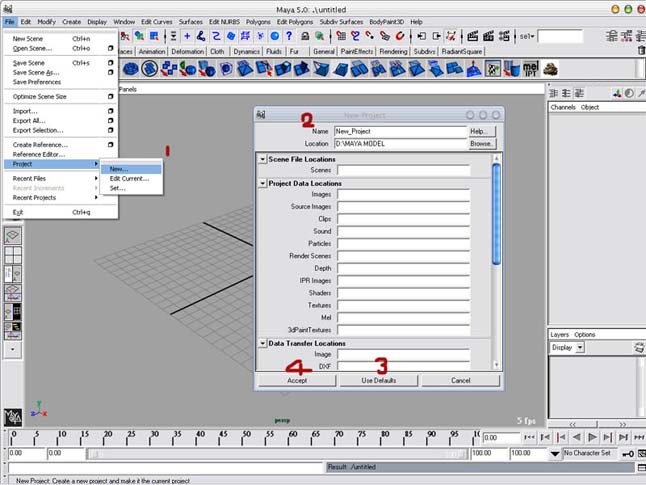
2、先建立平面(polygon)、light-point light、cameras-camera。
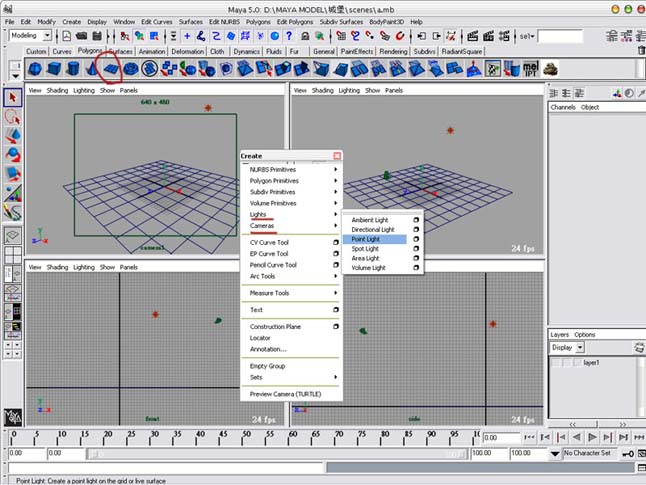
5、建立一个方块,并将细分改成3,并拉成长方形。
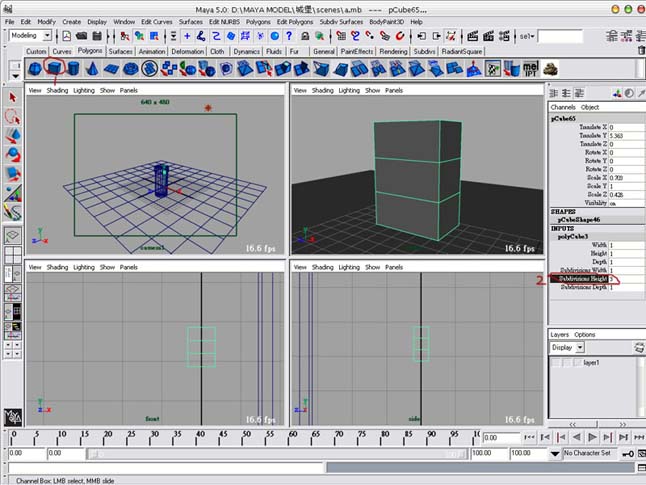
6、选择物体的face执行Edit polygon-Extrude face,伸长。
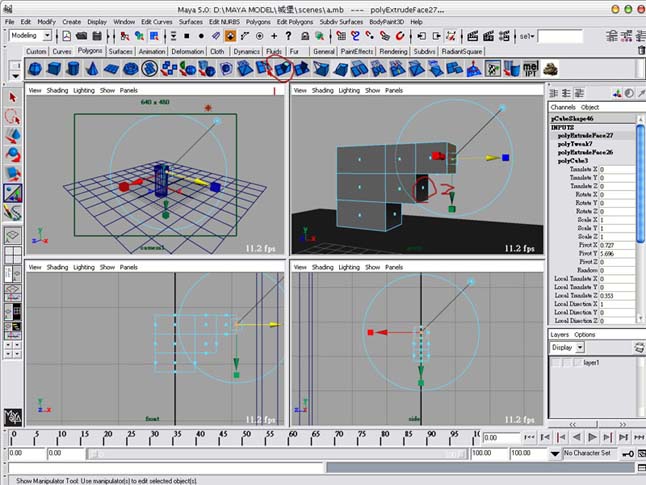
7、将物体移到圆柱外围,把物体的pivot移动圆柱中心,接下要做环绕复制。选择Edit-Duplicate 口,将内部属性设置如图,rotate是旋转角度,Number of Copies 是复制数量(n=total-1) 。
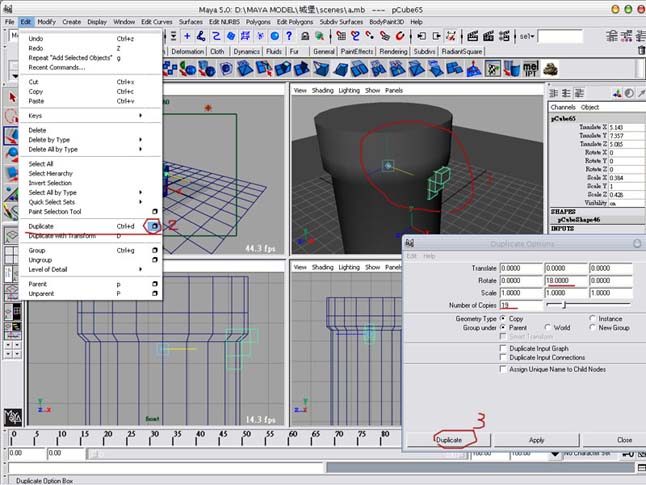
8、选择圆柱上的face并网内推,可随便选择圆柱四边网内推,这是要做窗户用的,使用到的工具是Extrude face,这指令后面会常用到,以后就不说了。

9、建立圆锥,并将底部伸长。

10、建立圆柱并细分(细分方法语与之前的相同)并调整如图。
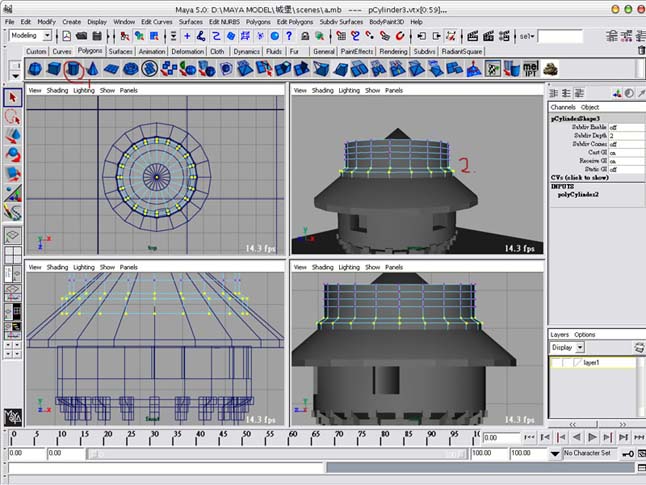
11、将face往内拉伸,之后的工作都是拉伸,如图。
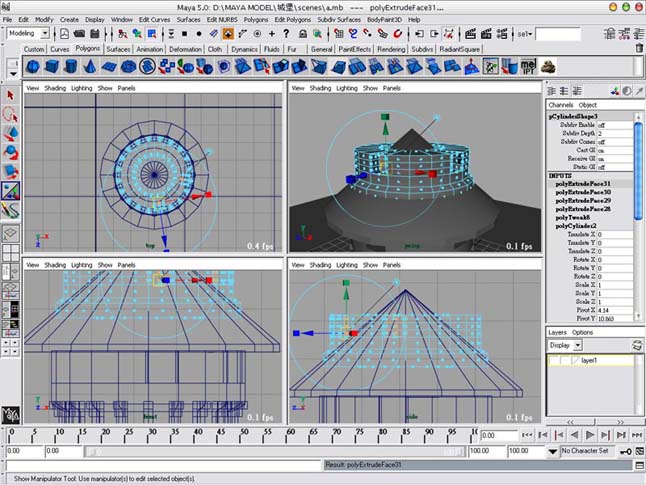
12、做个小屋顶。

13、选择刚刚建好的圆塔,并复制一个,移到旁边。这时先渲染看看效果如何,开启海龟渲染器并如图设置,在occlusion shader选择ilroccsampler1的材质球。
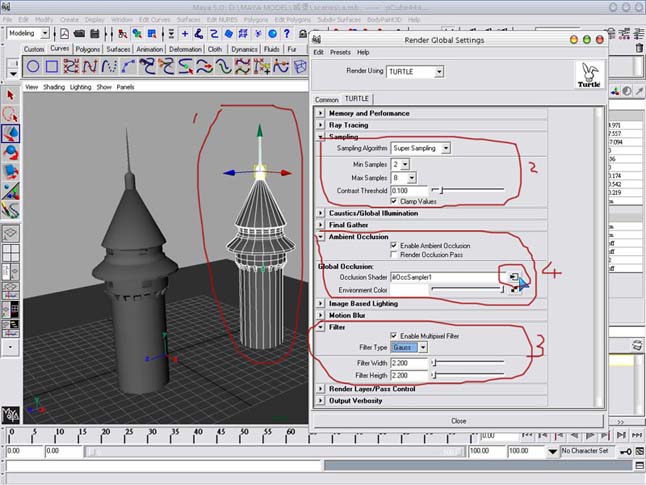
14、如图设置。
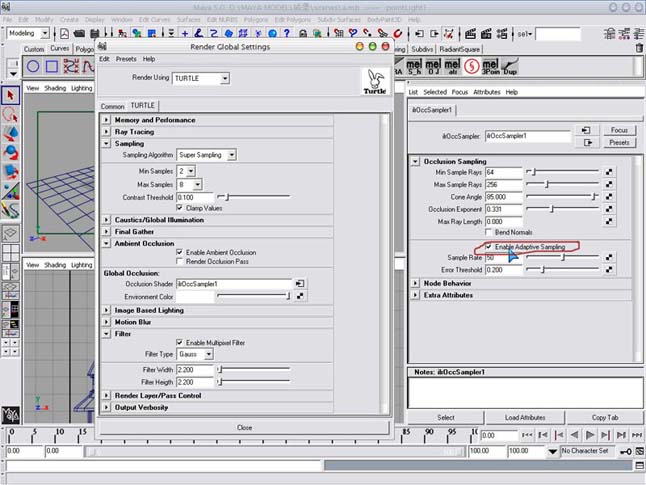
15、选择point light,将灯光属性如图设置,这是要开启阴影的。

16、渲染后的效果如图,render time=32s。

17、建立平面并旋转调整,在应用extrude face做出窗户的感觉,造型很简单,依照之前的方法做,就能做出来了。

学习 · 提示
相关教程



