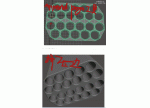建筑表现:《青茶飘香》打造完美图像(

导言:
这个教程分三个篇幅,详细介绍选样一幅画面的制作过程,尽量做到每一步骤都有介绍。使初学者们能够完整地跟随下来。
整个过程是:先制作茶杯和糖罐的模型,然后用Photoshop制作贴图,在Maya的材质编辑器Hypershade中制作材质,最后使用MentalRay渲染器做最终渲染。
本文是第一个部分,先介绍模型的制作。
第一步
使用Nurbs曲线制作这个茶杯的轮廓线,然后使用Maya中的Surfave->Revolve命令旋转成型。如图用创建CV曲线工具(CV curve tools)创建一根Nurbs曲线,描绘出半个茶杯的轮廓线,如图所示。(图01)

图01
第二步
创建好轮廓曲线后,要确认一下,曲线的开始和结束点都位于坐标网格线的中心(位于中心轴的垂直线上),因为随后要一次轴心线为旋转轴进行旋转成型。执行菜单命令Surfave->Revolve并打开属性选项设置窗口,如图。(图02)
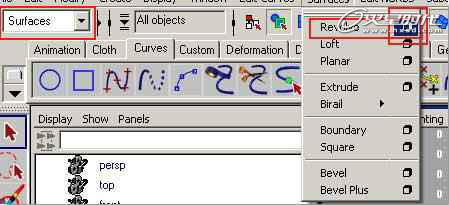
图02
第三步
按图中的指示进行设置,旋转成型的中心轴为Y轴,需要勾选Polygon选项,因为我想要生成的模型表面为多边形模型,还要设置分段数为50,使模型有足够的密度,其它设置按图进行。(图03)

图03
第四步
点击旋转成型按钮后,得到的茶杯杯体模型如图所示。(图04)
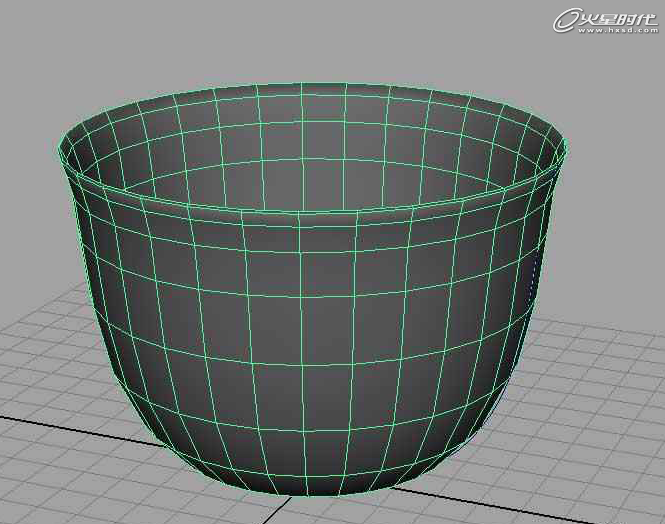
图04
第五步
在这个教程中,我想区别大家在网上经常见到一些简单教程,想把这个杯子做的复杂好看一些,准备在它上面添加一些额外的细节。所以我现在要对这个初始的杯子模型做些调整,将来准备在这个杯子上制作一些螺旋状的花纹。
所以我现在切换到Maya的动画模块(Animation),然后执行命令Create Deformers->Lattice并打开属性选项设置窗口,准备添加晶格变形器(Lattme),如图。(图05)
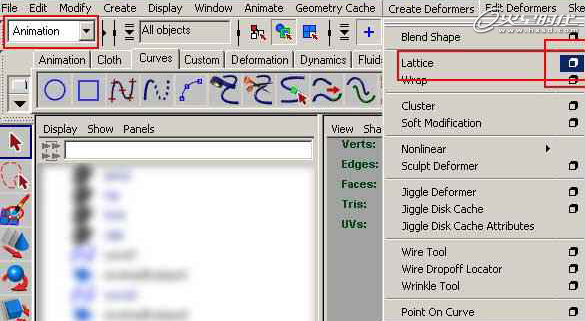
图05
第六步
按图中的参数进行设置,这样会得到一个2×2的晶格变形器,晶格数量比较少也便于控制。(图06)
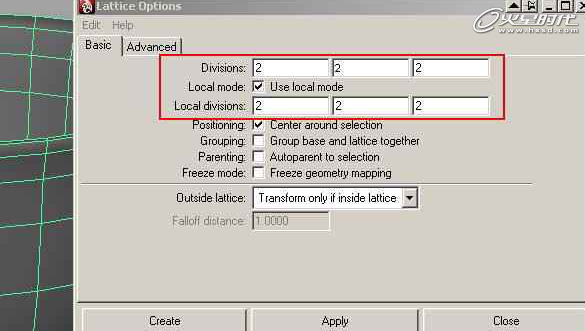
图06
第七步
进行完上述设置以后,选择场景中的杯子模型,然后点击Create按钮,此时场景中围绕杯子模型就出现了这个晶格变形器,如图。(图07)

图07
第八步
把鼠标指针放置在晶格变形器的边角,并用鼠标右键点击,此时会弹出一个菜单,从这个弹出菜单中选择Lattice points,这时就切换到了晶格点的选择状态,此时选择上面的4个晶格点,如图所示。(图08)

图08
第九步
接下来按键盘快捷键E,可激活旋转工具(Rotate Tool),用旋转工具的旋转操纵器将这4个被选择的晶格点沿Y轴旋转45度,得到如图所示的结果。(图09)
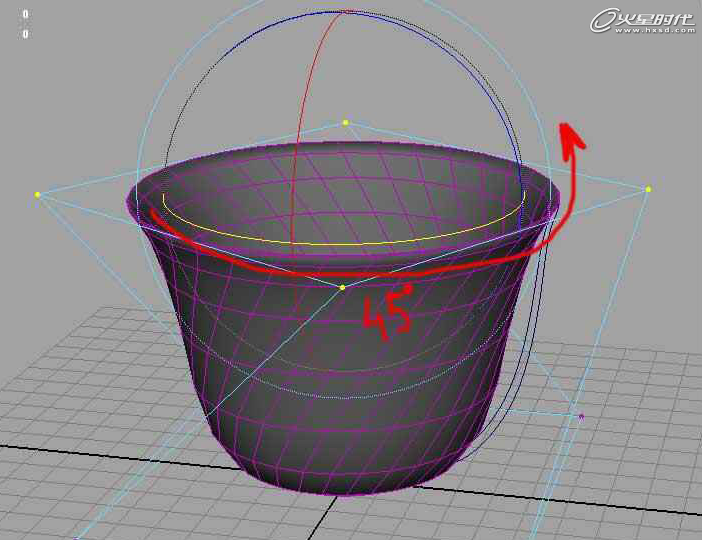
图09
学习 · 提示
相关教程