Maya教程:顶级灯光环境设置教程(一)

这教程全部使用Autodesk Maya8.5的MentalRay进行渲染
“幸福就像阳光:有光线的环境才让人感到舒适。”让我们开始这次由Otto Ludwing(奥托.路德)提供的案例练习.
欢迎共同讨论关于挑战制作写实3D室内环境的可行性。Maya Mental Ray的用户在开始这次封闭式训练的时候,一定又是习惯性的害怕起来,甚至会指尖冒汗^_^;因为这是一流的灯光环境制作训练。在这里没有任何其他的理由,你只需要为这场“战斗”准备一个战场指南(即本次教程),并且需要一点点的耐心和细心^_^。
好了,这一切为了什么?让我们看看这次练习的示范场景(图片1)
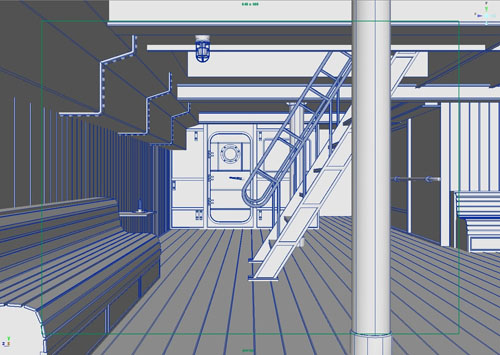
图1
像你所看到的一样,我们有一个封闭的房间;你能看到船的内部有一个舷窗和一个非常有特色的门。让我们想象一下那是一个没有装修的船的甲板舱,可供人们休息,那个楼梯可以让人们爬到甲板的上面。
从灯光的角度看过去,我们可以大概的分析那个灯光除了是从敞开的天花板照射进来的(就是楼梯伸到外面的窗口)还有从门和窗户照射进来的光。这些还不够,如果你曾经在这种条件下照过像你就会知道这些原理,即使有再好的设备,你也很难捕捉到灯光的瞬间来描绘这种特定的氛围。(气氛也是需要定义的,除了灯光自身的条件以外,像时间点、建筑结构、天气、周围生长的植物等,都会对气氛形成影响)
所以,在我们第一部分的教学中,我们将选择下面的特定的情节:我们的船,名叫“MS No-Frills”,停靠在地中海的突尼斯(北非国家)海滨;正值夏天,时间在午后,天气晴朗干净。这些都是我们在开始制作前需要知道的东西。
如果你打开这个场景,你会看到场景中还没有定义一个正确的视角。你可以自由选择一个你喜欢的透视视角或者使用我已经定义好的透视图摄像机视角。点击其中一个标签,所有相关的摄像机属性(位置、方向、焦距等等)默认的参数都会改变,这会给我们提供很大的帮助,当你改变了参数但是还没有提交的时候,也可以避免跟多于的摄像机之间弄混。

图2
在开始对场景设置灯光和渲染之前,我们应该稍微介绍一下关于实际生活中场景的明暗关系和色彩空间范围方面的技术性知识。如果你觉得这很烦,那你可以忽略接下来的两节内容,它不是必须掌握的,尽管如此,我们还是要讲解一下关于如何达到本次教程的最终效果。
关于阴影明暗关系的要点
你所看到的船上所有材质都是用Maya8.5中的新增的“Mia Material”进行创建的。这个材质被认为是Monolithic(取自希腊文字“Mono”,意思是单一的,并且“Lithos”,意思是象石头一样)接近建筑学上的用途,并且它能够被用来模拟我们每天所看到的大量的普通材质。与Maya默认的材质不同,大多数Mental Ray自带的材质,都能够执行精确的物理效果,优化镜面反射、透明和半透明效果,并能够提高用Final Gather表现封闭环境的细节,自动阴影效果和光子明暗效果,极大地优化和提高性能,而且最重要的是它使用起来真的非常简单。所有归结为一点----那就是“Monolithic”。因此我决定在我们的教程中使用它。
色彩空间范围的要点
就象你所了解的那样,通常你在计算机上看到的所有的照片和图象都是在sRGB色彩空间范围内。这是因为,举例来说,RGB值为200、200、200的颜色并不是像你预料的那样,是RGB值为100、100、100的颜色亮度的两倍。当然,在数学上是它的双倍值,但实际上不是。与简单的数学上的概念不同(像2x100=200),我们的眼睛无法在这种线性的方式下工作。这里告诉了sRGB是从哪来的….这个色彩空间范围示意图的数值成线性显示。这也是为什么许多图片没有正确的色彩空间范围却看起来很漂亮而且自然。然而,几乎所有的渲染工作者,除非我们告诉他怎么做,否则都不能分辨出这些熟悉的和正确的线性图象(因为这只不过是计算机的工作方式---线性数学)。许多人不知道这些,在渲染中用多余的灯光和周边的元素替代正确的色彩空间范围从而无意中导致这样的错误。在图片3和4里面,你能看到两张示例图片描绘了正确的线性(左边的)和sRGB色彩空间范围的之间的区别。在图片5中,你能看到用CG渲染同样的图片;你能注意到那个真实的线性看起来更假而且不自然。在错误的色彩空间范围内,即使你提高它的亮度,增加和减少对比度,你仍然不能达到真实的效果,特别是如果你不小心使用了sRGB参考纹理(也就是你能找到的几乎所有的数字图像),只会更增加整体的混乱。这是一个创建视觉效果上真实而自然的计算机图象的本质与关键所在。如果你跟着我学习到了这儿,并且你已经知道了使用正确的色彩空间,那让我们休息一会儿,喝杯咖啡或者可口的绿茶,享受一下快乐的生活-----这是你应得的!这些都是一些基本的知识和技巧。至于这些理论和观点在Mental Ray中是如何实际运用的,我们将在接下来的知识中进行说明……



学习 · 提示
相关教程



