ps制作简单的蓝色光影立体字
来源:昵图社区
作者:凤儿
学习:3014人次
本教程立体字有点特别,作者加上了一个比较奇幻的尾部。做好立体字后,根据透视关系选择文字的一个方向加上一些彩色线条等,可以更好的美化文字。
最终效果

1、新建文件。
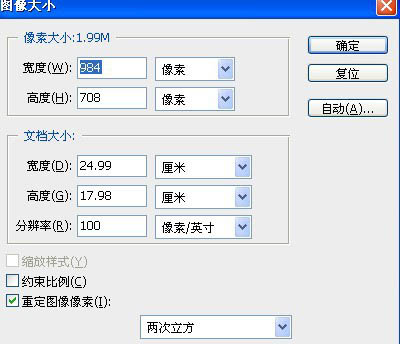
2、径向渐变(颜色根据自己喜好)这里我选的是蓝色。
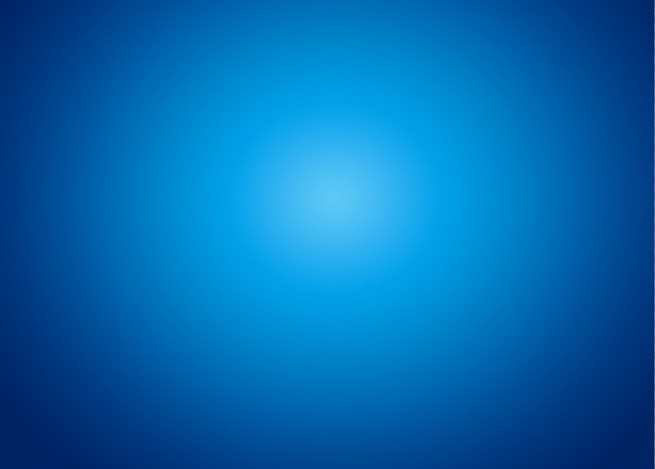
3、输入字体(字体方正一些好看)。

4、复制一个文字图层,对另一个图层栅格化。

5、通过透视,斜切,使字体有透视效果。
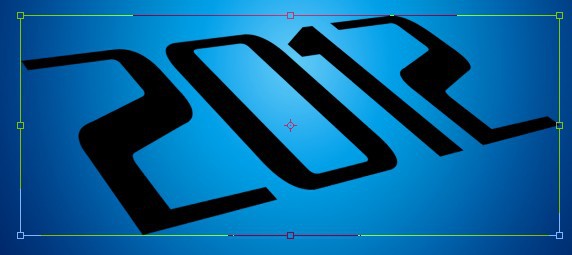
6、新建通道,填充白色(以备后用)。
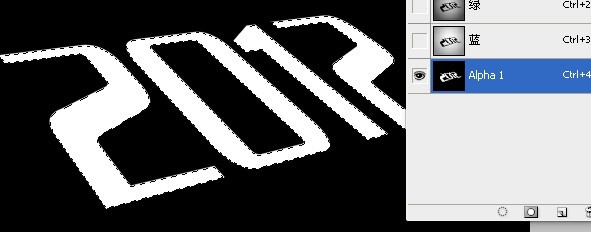
7、依次从通道载入字体的选区,对字体进行渐变填充。
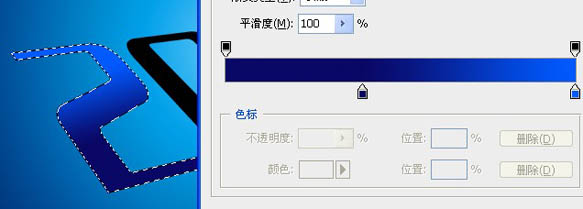
8、效果如下。

学习 · 提示
相关教程
关注大神微博加入>>
网友求助,请回答!







