ps制作塑料效果的立体字教程
来源:思缘论坛
作者:瑭大官人
学习:10910人次
本教程一起来交大家使用Photoshop使用3D功能制作塑料效果的立体字,主要将利用CS5中的凸纹制作3D文字效果,然后在使用一些素材和调整图层即可完成最终效果图。喜欢的朋友让我们一起来学习吧。
先看看效果图

设置:
编辑----首选项----性能,确保图形处理器选中。
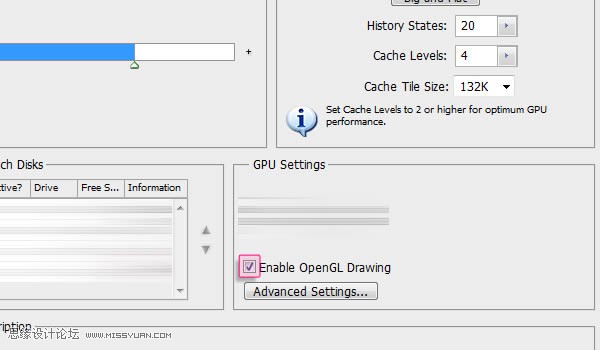
编辑---首选项---3D,确保交互式渲染被选中。
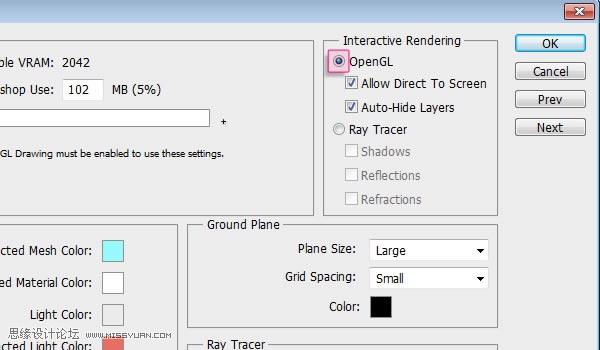
1、创建1024*768的画布,前景色为#4a4f65,背景色为#161a28,做一个中央到角落的径向渐变。
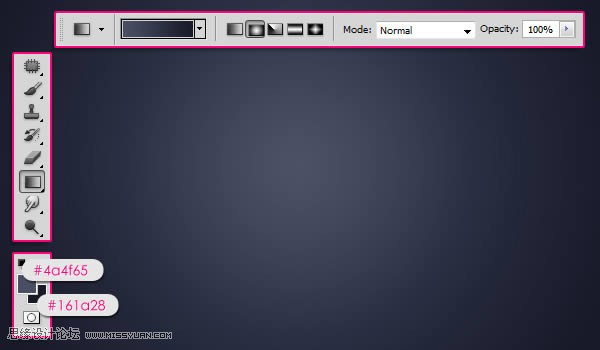
2、打开油迹素材,执行:图像--调整---色阶,参数设置如下,70,0.70,255
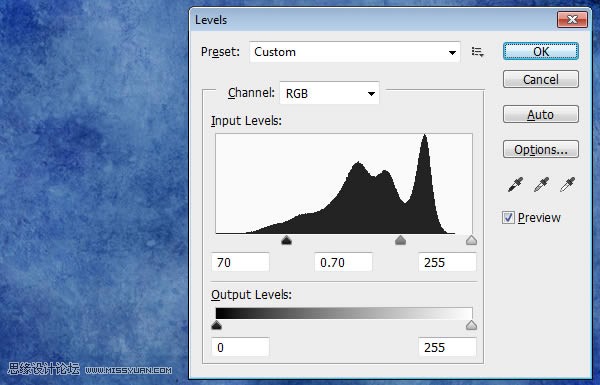
3、执行:图像---调整---色相饱和度,饱和度为-60
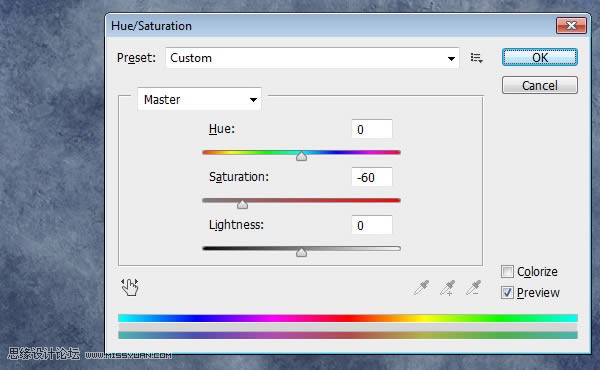
4、将素材放在背景图层之上,图层混合模式为叠加。
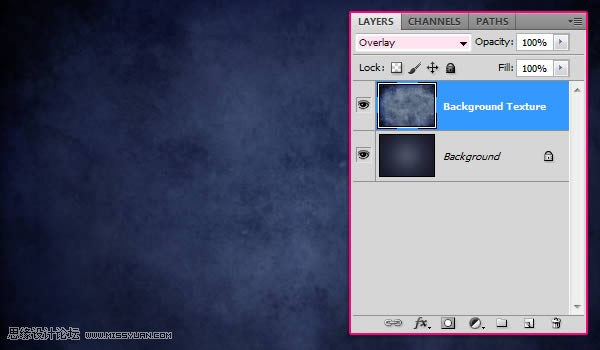
5、使用Mousou Record G字体,颜色为白色,大小为255磅,更多设置如下图:
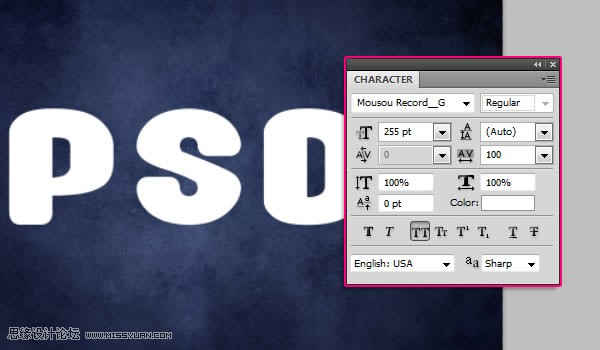
学习 · 提示
相关教程
关注大神微博加入>>
网友求助,请回答!







