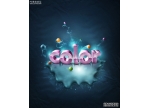ps制作华丽的金色婚庆立体字
来源:photoshop联盟
作者:Sener
学习:6214人次
手工制作立体字是比较辛苦的,文字结构复杂的话,要制作的立体面就比较多。不过只要掌握了方法,制作也是比较顺手的。
最终效果

1、新建一个1024* 768像素的文件,选择渐变工具,颜色设置如图1,拉出图2所示的径向渐变作为背景。
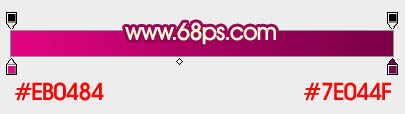
<图1>

<图2>
2、打开文字素材,拖进来,解锁后适当调整好位置,文字的颜色都已经加好,如下图。


<图3>
3、把文字图层复制一层,移到原文字图层下面,锁定像素区域后填充黑色。按Ctrl+ T 调整大小及位置,做出初步的透视效果,如下图。

<图4>
4、下面就是立体面的制作,在背景图层上面新建一个组,在组里新建一个图层,由左侧的文字开支制作。用钢笔勾出下图所示的选区,拉上图6所示的线性渐变,注意好渐变的方向。隐藏透视图层后的效果如图7。

<图5>
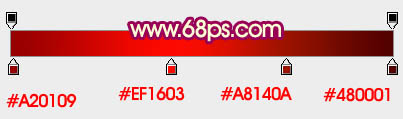
<图6>

<图7>
学习 · 提示
相关教程
关注大神微博加入>>
网友求助,请回答!