ps制作华丽的周年庆典立体字
来源:photoshop联盟
作者:Sener
学习:6774人次
庆典算得上是隆重的日子,宣传的海报一定要有吸引力,其中的文字效果一定要显眼。用立体字来表现是非常不错的选择,可以把文字立体面做成类似放射效果,再把文字部分加上华丽的金属质感,效果就会有冲击力。
最终效果

1、新建一个850* 1000像素的文件,选择渐变工具,颜色设置如图1,拉出图2所示的径向渐变作为背景。
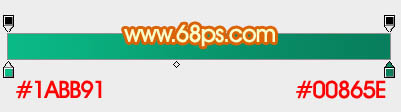
<图1>
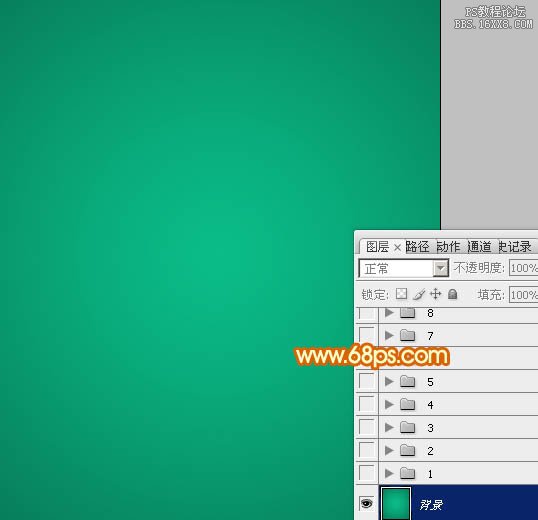
<图2>
2、新建一个组,在组里新建一个图层,用钢笔勾出火焰部分的轮廓,转为选区后选择渐变工具,颜色设置如图4,拉出图5所示的线性渐变。取消选区后给当前图层添加一点投影效果。

<图3>
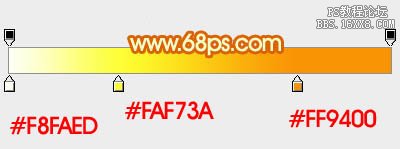
<图4>

<图5>
3、新建一个图层,按Ctrl+ Alt + G 创建剪贴蒙版,用椭圆选框工具拉出下图所示的椭圆选区,羽化35个像素后填充暗红色。
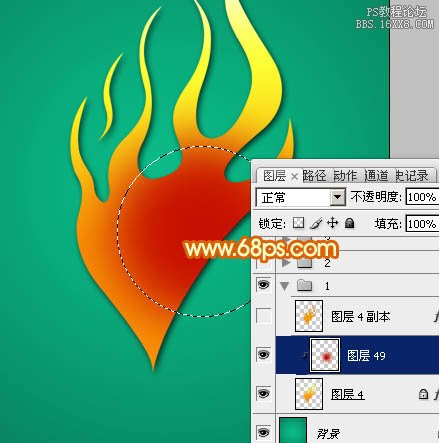
<图6>
4、新建一个组,在组里新建图层后,用钢笔勾出下图所示的选区填充橙黄色,如下图。

<图7>
5、取消选区后给当前图层添加图层样式,设置斜面和浮雕,等高线,参数及效果如下图。

<图8>
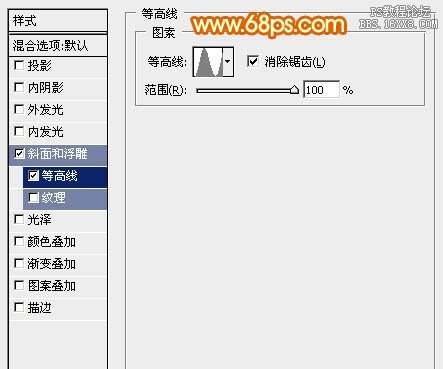
<图9>

<图10>
学习 · 提示
相关教程
关注大神微博加入>>
网友求助,请回答!







