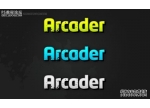ps设计母亲节立体字教程
来源:photoshop联盟
作者:Sener
学习:7995人次
这里的文字仅包括效果部分的制作,也就是文字表面质感及立体面的制作,并没有包括字体及图形的前期制作,有兴趣的可以自己慢慢发挥创意,先做出自己所需的字体,再渲染后期效果。
最终效果

1、新建一个1000* 600像素的文件,选择渐变工具,颜色设置为绿色至暗绿色如图1,拉出图2所示的径向渐变作为背景。
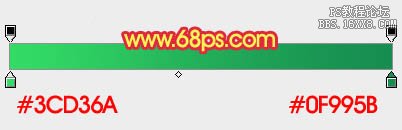
<图1>

<图2>
2、打开文字素材,大图为PNG格式文件,也可以自己随意发挥做出自己想要的文字。拖进来,填充橙黄色:#FFD302,解锁后,新建一个组,把文字拖进组里面,如图3。


<图3>
3、给当前图层添加图层样式,设置和浮雕,等高线,参数设置如图4,5,效果如图6。
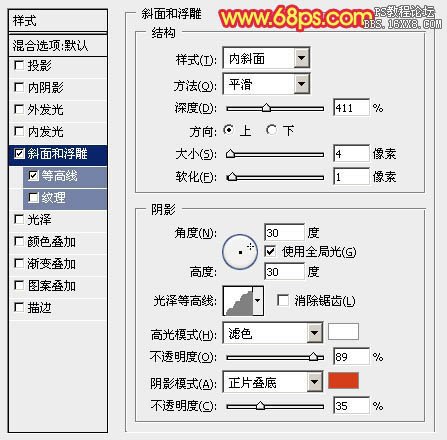
<图4>

<图5>

<图6>
学习 · 提示
相关教程
关注大神微博加入>>
网友求助,请回答!