ps金属立体字教程
来源:站酷
作者:蓝色性格
学习:16648人次
本教程主要使用Photoshop制作金属质感的3D立体字,教程主要使用滤镜工具来制作纹理配合笔刷的使用和素材的合成完成最终效果图,喜欢的朋友让我们一起来学习吧。
所用素材:
http://pan.baidu.com/share/link?shareid=848711938&uk=755000821
http://bbs.16xx8.com/thread-164272-1-1.html
最终效果

1、建立基本框架和文字
(1)新建文档1000×1000像素文件,设置分辨率为300,填充背景颜色为#dcdcdc
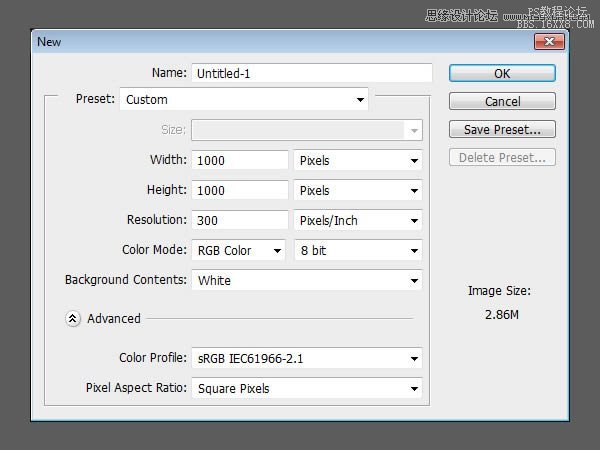
(2)设置前景色为白色,使用矩形工具,创建一个588×611像素的矩形
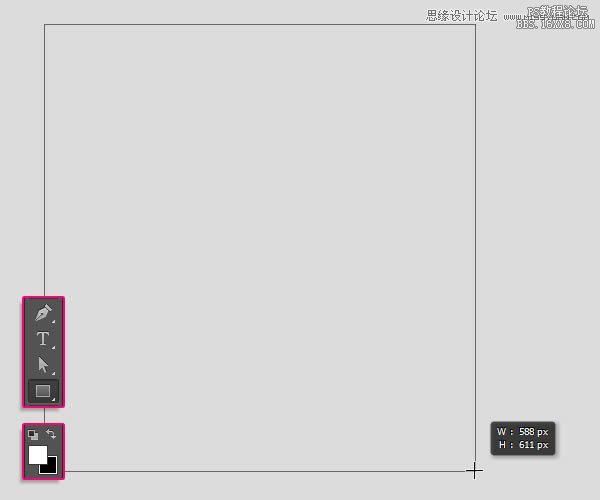
(3)复制矩形层
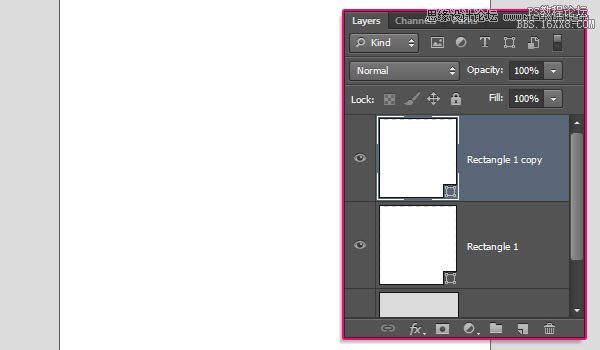
(4)在选项栏,修改填充为无,边框为黑色,大小10点
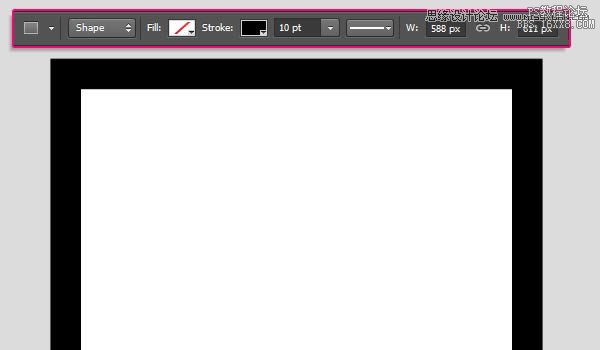
(5)设置边框对齐方式为外面
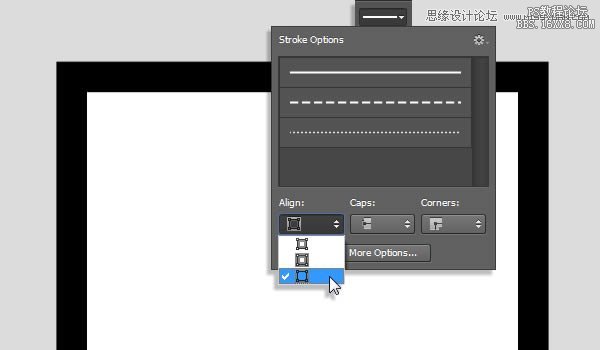
(6)创建文本,使用黑色,大小为45点,间距为100
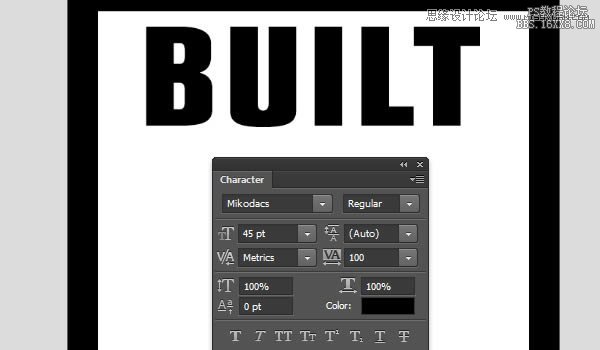
(7)继续创建文本,修改间距为50,其他参数不变
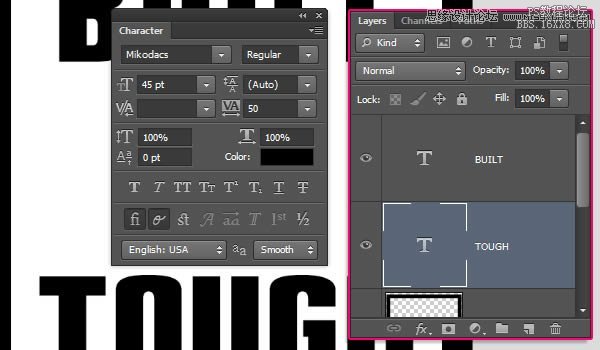
2、创建椭圆形及文字
(1)使用椭圆工具,设置前景色为#dcdcdc,在两个文本层之间创建一个椭圆
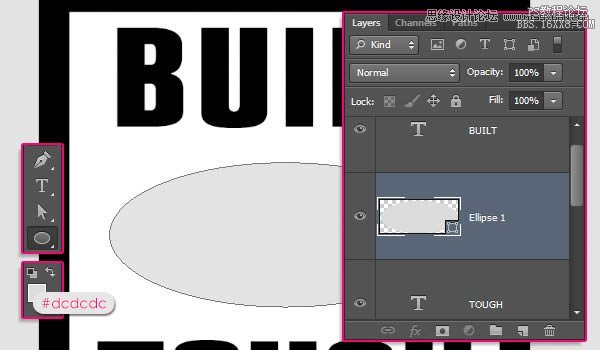
(2)复制椭圆层
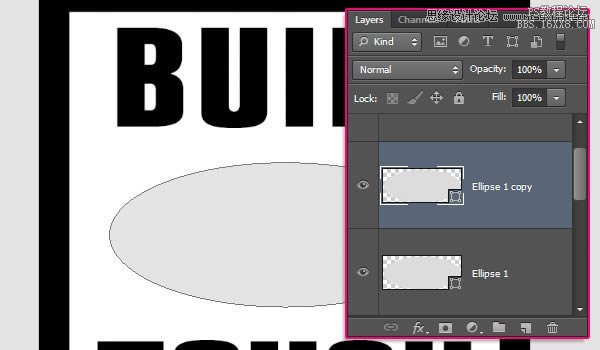
(3)修改复制椭圆层的填充为无,边框为黑色,4点,对齐方式为外面
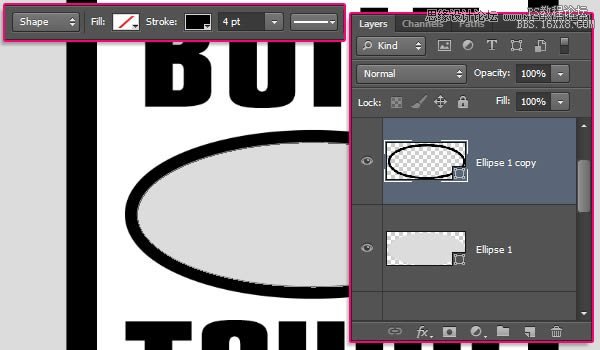
(4)在椭圆中心创建文本,间距为-25
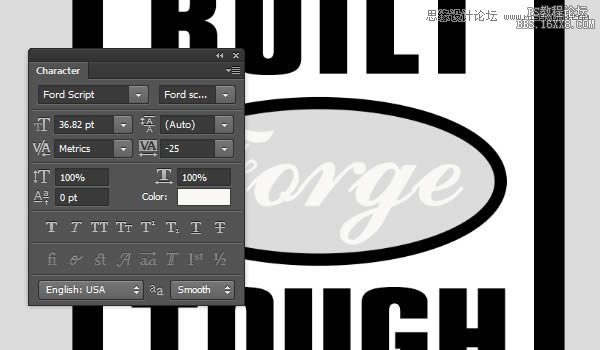
3、添加辅助线,在边框添加小圆形
(1)按住“Ctrl+R”调出标尺,使用移动工具,拖出辅助线
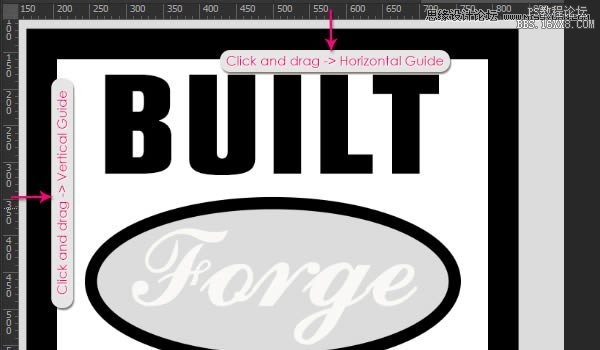
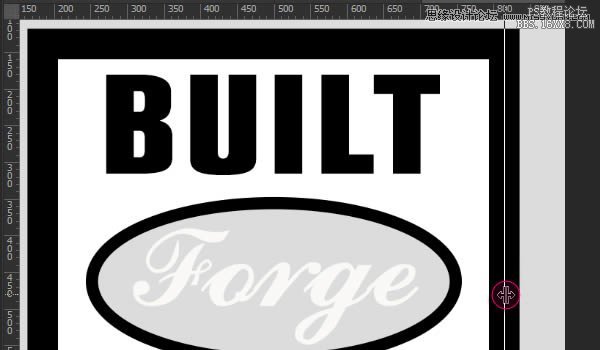

学习 · 提示
相关教程
关注大神微博加入>>
网友求助,请回答!
 不会做,没有3d滤镜
不会做,没有3d滤镜






