ps金色七夕立体字教程
来源:photoshop联盟
作者:Sener
学习:7090人次
七夕即将到来,恭祝天下有情人终成眷属!
教程只介绍文字表面质感及立体面制作,跟其它立体字制作思路基本相同。文字部分的创意需要自己去发挥,不过有素材提供参考。
最终效果

1、新建一个1000* 650像素的文件,分辨率为72像素,选择渐变工具,颜色设置如图1,由上至下拉出图2所示的线性渐变作为背景。
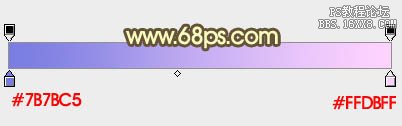
<图1>

<图2>
2、先来制作表面文字效果,需要完成的效果如下图。

<图3>
3、打开下图所示的PNG文字素材,把文字拖进来,用套索工具把“七”字选取出来,按Ctrl+ J 复制到新的图层。
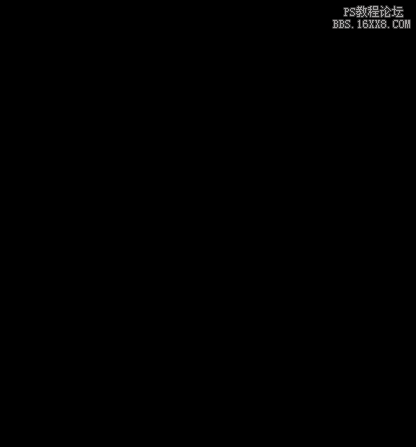
<图4>
4、锁定图层像素区域后选择渐变工具,颜色设置如图5,拉出图6所示的线性渐变。
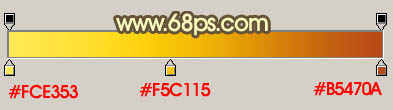
<图5>

<图6>
5、创建文字缩略图给“七”字添加图层样式,设置斜面和浮雕及等高线,参数及效果如下图。

<图7>
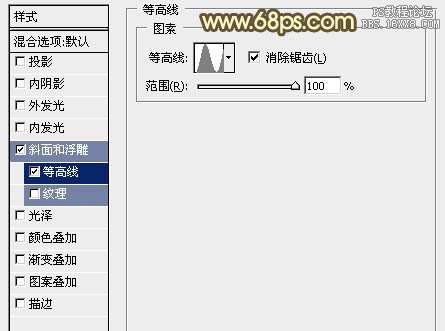
<图8>

<图9>
学习 · 提示
相关教程
关注大神微博加入>>
网友求助,请回答!







