PS设计复古炫彩文字教程
这篇PS打造复古炫彩文字效果制作难度一般,制作出来的效果还挺漂亮的,推荐给ps教程论坛的会员学习了,我们先来看看最终的效果图吧:
图01
素材下载:http://pan.baidu.com/share/link?shareid=1116435618&uk=1949529330
具体的制作步骤如下:
步驟1
打开PHOTOSHOP创创建一个1200像素*1200像素大小的文件 。
使用钢笔工具(P)参考下图画一个抽象图形,这里要注意创建的是形状图层,而不是路径。
画好后双击图层面板的缩微图,打开颜色选取菜单,选择颜色(#017eff)
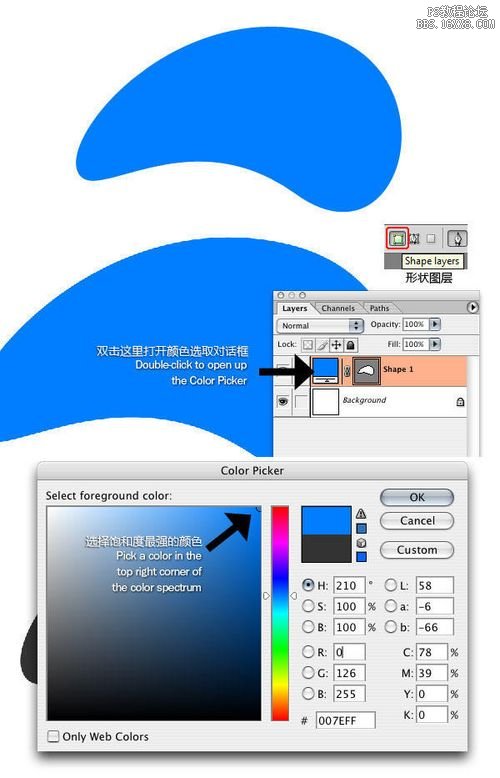
图02
步驟2
Ctrl/Cmd + J复制形状图层
将复制的图层颜色换为 (#ffd801)
Ctrl/Cmd + T改变形状大小;可按住 Shift键,这样调整大小时不会改变形状比例。
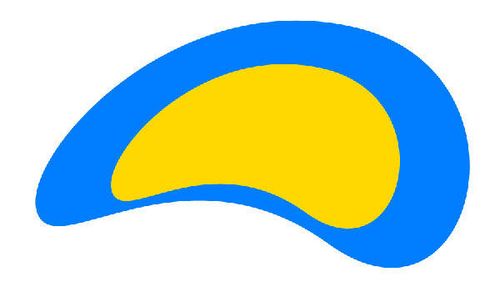
图03
步驟3
重复步驟2的动作,复制多个不同颜色的形状图层:白色:(#ffffff);粉色: (#fe0096);黄色:(#ffd801)
在图形叠加的过程中,可以调整图形的位置,使其看起来更加自然,如下图:
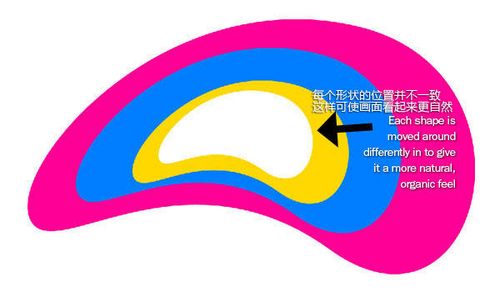
图04
步驟4
现在为每个形状加一个"烟熏妆":双击其中一个图层打开图层样式对话框,然后选择描边,大小为2像素,颜色为黑色(#000000) ,然后复制图层样式并黏贴在其他图层上,这样每个图层都有一个黑色的描边。
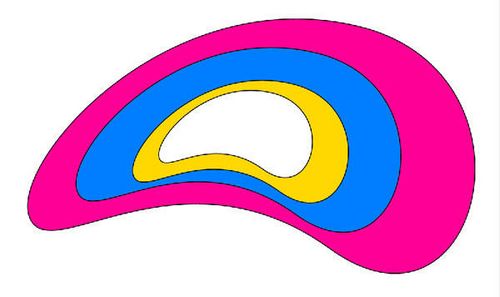
图05
步驟5
然后在图层面板创建新组,命名为 Shape1,将刚才所有的形状拖如组内。现在点击鼠标右键,选择复制组,将新复制的组命名为 Shape2.
选择Shape2的形状,并点击 Ctrl/Cmd + T,将其移动倒置,如下图。
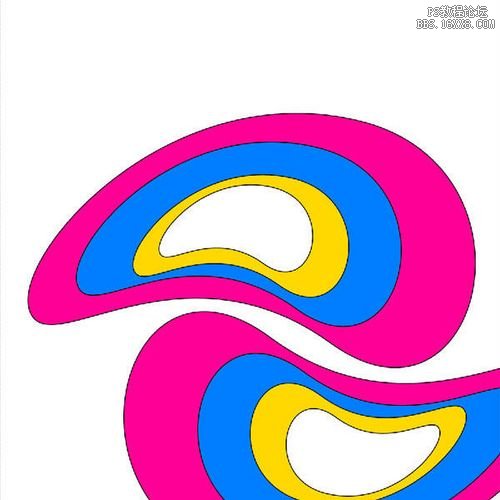
图06
步驟6
继续复制和移动组,直到画面的大部分区域都被形状覆盖
交叉变换四种颜色,使画面排列更随意。
然后将背景颜色设为蓝色 (#017eff),这样就得到下图效果:

图07
步驟7
学习 · 提示
相关教程







