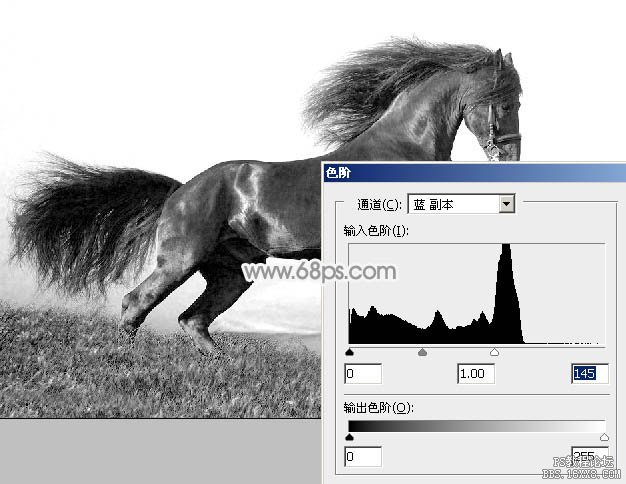ps做水墨烟雾效果的马
来源:PS联盟
作者:Sener
学习:300052人次
烟雾效果跟水墨效果类似,制作方法也比较简单,找一些烟雾及火焰等笔刷,在物体边缘及中间等刷上笔刷,再简单的变形处理即可。
最终效果
1、打开骏马素材,首先需要把马匹抠出来。进入通道面板,把蓝色通道复制一份,得到蓝副本通道,如图1。
<图1>
2、按Ctrl+ L 调整色阶,把高光部分稍微调亮,参数及效果如下图。
<图2>
3、底部有灰色区域的用套送工具选取出来,并把选区羽化10个像素。
<图3>
4、再按Ctrl+ L 调整色阶,把灰色区域调成白色。
<图4>
学习 · 提示
相关教程
关注大神微博加入>>
网友求助,请回答!