火花字,ps设计细腻的火焰字实例
来源:PS联盟
作者:Sener
学习:15731人次
经过不断的摸索及改善,现在制作火焰字完全可以抛开火焰素材,只需要用简单的一组图层样式及画笔描边路径,再简单润色,就可以做出非常自然,细腻的火焰字。过程简单,效果极佳!
这是本站原创的方法,里面的参数需要根据字体大小做适当微调。延伸:不仅是文字,任何图形,人物,实物都可以使用,大家可以去慢慢尝试。近期也会推出视频教程供大家探讨和学习。
最终效果

1、新建一个1000 * 750像素,分辨率为72的画布。背景填充黑色。
现在导入文字素材,在图1上右键选择“图片另存为”,保存到本机。然后用PS打开,拖到新建的画布里面。文字为PNG格式,可直接使用。放到画布中间位置。也可以用自己喜欢的文字。

<图1>
2、现在来制作第一部分:光斑文字。需要完成的效果如下图。
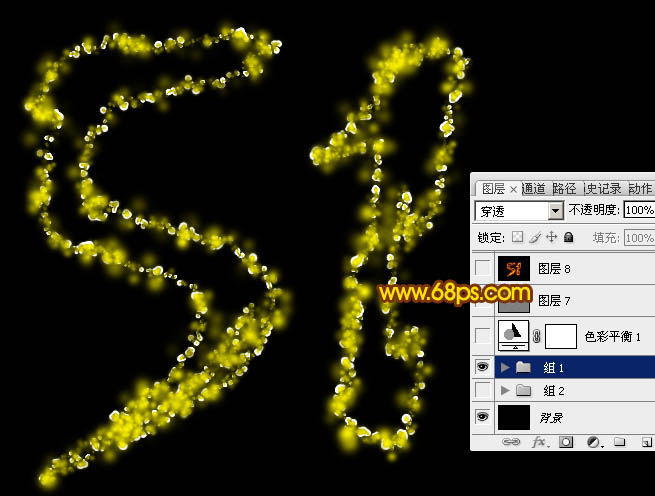
<图2>
3、为了效果明显,可以把文字换成橙黄色。

<图3>
4、按住Ctrl键,鼠标左键点击图层面板文字缩略图载入文字选区,如下图。

<图4>
学习 · 提示
相关教程
关注大神微博加入>>
网友求助,请回答!







