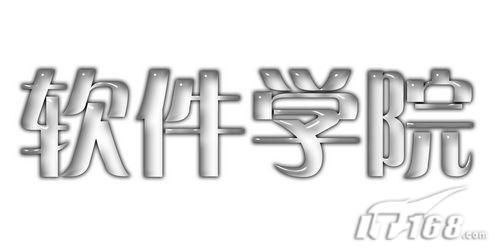节日字,ps设计生日金色立体字教程
来源:PS联盟
作者:Sener
学习:22635人次
这次立体字也是用等比例复制的方法制作。过程:先把表面文字做好,然后用表面文字等比例复制叠加出立体面,在细调一下立体面的颜色和局部明暗即可。
最终效果

素材:

1、新建一个1000 * 650像素,分辨率为72的画布。选择渐变工具,颜色设置如图1,然后由上至下拉出图2所示的线性渐变。
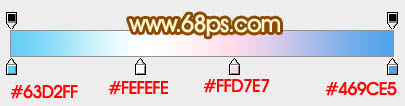
<图1>
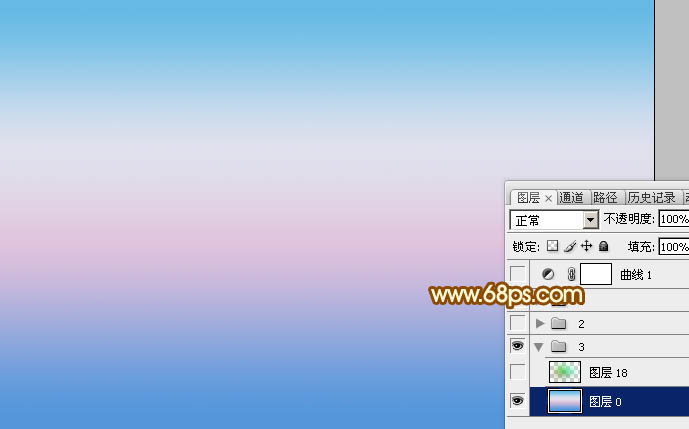
<图2>
2、新建一个图层,用套索工具拉出下图所示的选区,羽化120个像素后填充淡绿色:#48D981,确定后把图层不透明度改为:50%,效果如下图。
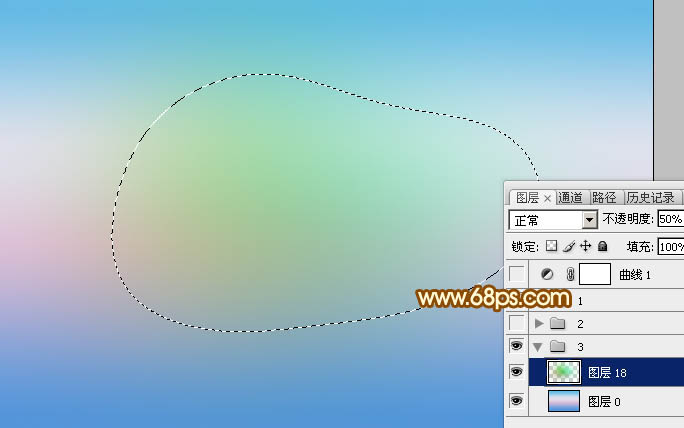
<图3>
3、新建一个组,打开素材,并放好位置,如图4。

<图4>
4、双击图层面板文字缩略图,在弹出的图层样式面板设置图层样式,设置斜面和浮雕,等高线,描边,参数设置如图5 - 8,效果如图9。
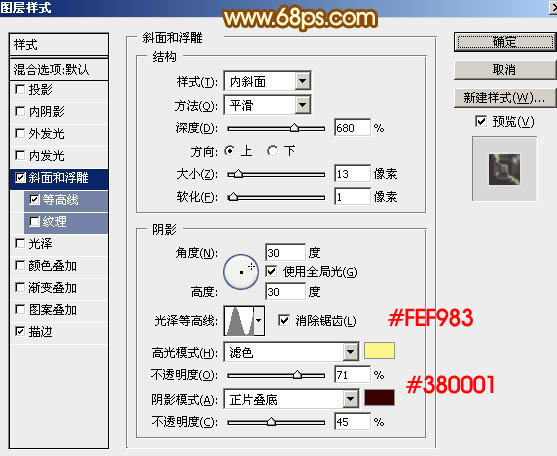
<图5>
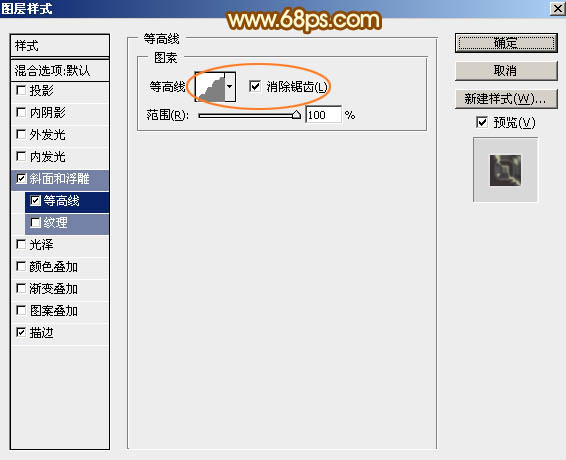
<图6>
学习 · 提示
相关教程
关注大神微博加入>>
网友求助,请回答!