飘带字,制作中秋节丝带字教程
来源:PS联盟
作者:Sener
学习:23660人次
这个飘带效果的文字是通过素材的合成来制作出来,大家除了做成文字效果,还可以用这个方法给人物添加飘带等效果,不要死看教程,要学会举一反三。做完记得交作业。
最终效果

1、新建一个1000 * 750像素,分辨率为72的画布。选择渐变工具,颜色设置如图1,在属性栏选择“径向渐变”,然后由画布中心向边角拉出图3所示的径向渐变作为背景。

<图1>
![]()
<图2>

<图3>
2、右键保存图4的文字素材,文字为PNG格式,用PS打开后拖到新建的画面里面,调整好位置,然后把不透明度设置为30%,效果如图5。

<图4>

<图5>
3、下面我们来制作“中”字,需要完成的效果如下图。
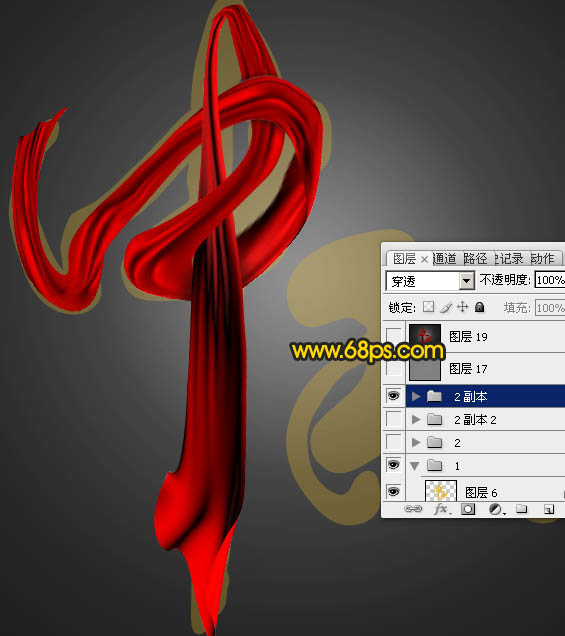
<图6>
4、右键保存图7所示的飘带素材,素材为PNG格式,用PS打开后拖进来,如图8。
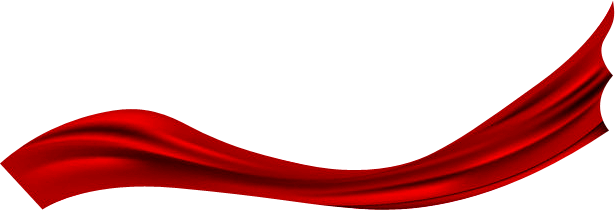
<图7>

<图8>
5、把飘带素材复制一份,原素材隐藏。对飘带副本选择菜单:编辑 > 变换 > 水平翻转,如下图。

<图9>
学习 · 提示
相关教程
关注大神微博加入>>
网友求助,请回答!







