铬金字,制作铬金立体文字效果教程
来源:PS联盟
作者:Sener
学习:57410人次
本教程学习点比较多,除了文字表面的铬金效果外,字体的立体化制作也是一大学习点。推荐大家学习一下。
最终效果

1、先来制作表面文字,需要完成的效果如下图。
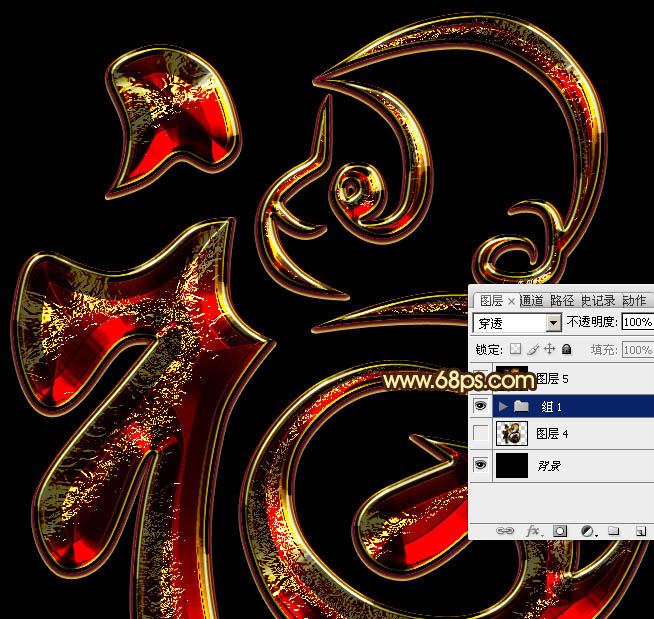
<图1>
2、新建一个1024 * 768像素的画布,背景用油漆桶工具填充黑色,如下图。
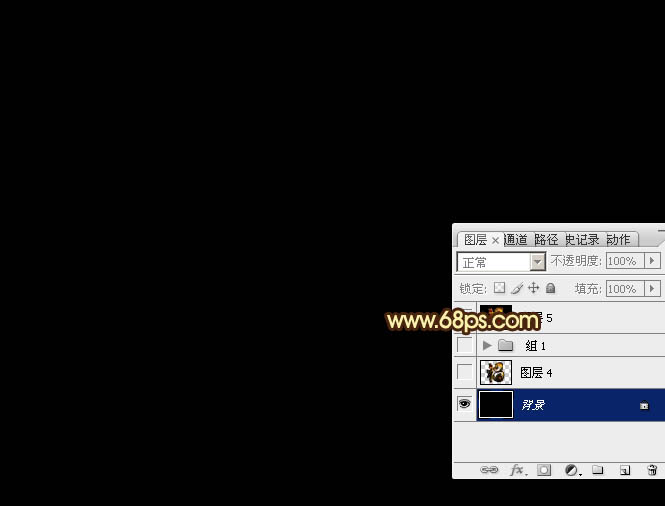
<图2>
3、保存下面图片素材,右键选择“图片另存为”保持到本机;

用PS打开保存的文字图片,用移动工具拖到新建的画布里面,调整好位置后,效果如下图。

<图3>
学习 · 提示
相关教程
关注大神微博加入>>
网友求助,请回答!







