Photoshop打造光线立体字
来源:作者:大漠游客 来源:中国教
作者:admin
学习:775人次
先来看下最终效果:

1、新建550*255,72P 黑色画布一块
2、取横向文字蒙板工具,打出文字如图1
3、结束打字后出现文字选区,新建一层,编辑/描边1~2像素,如图2
4、编辑/变换/透视,进行调整,确定后ctrl+t,稍微压偏一点,现在效果如图3
5、进入通道面板,随便复制一个通道,进行动感模糊,方向90,距离80,设置与效果如图4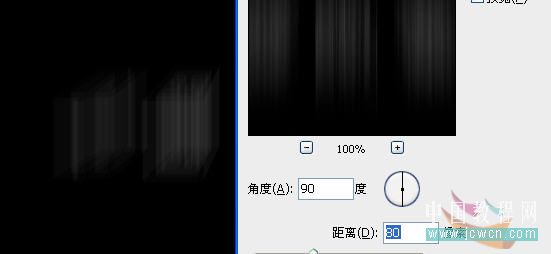
学习 · 提示
相关教程
关注大神微博加入>>
网友求助,请回答!







