透射光线,制作森林透射光束效果
来源:POCO
作者:Terry F
学习:27479人次
本篇教程制作过程主要是先调出图片的整体色调,营造好照片的氛围,再利用滤镜制作出透射光线效果,最后再做一下整体细节的修饰即可。
最终效果

原图

一、 基本调色
1、首先复制一层图层,然后开始基本的定调调色工作。这一步是基本实现你对预期效果构想的尝试。笔者对这张图的定调大概是:营造整体柔和的绿色,降低对比度(柔和的氛围),提高区域明暗对比,制作丁达尔效果,晨雾效果。
图片中,环境细节太多,层次不明显,人物不够突出。这时候首先用色阶配合蒙版提升人物的对比度,提高主体存在感。(图中用黄色的方框表示文中提到的内容)。
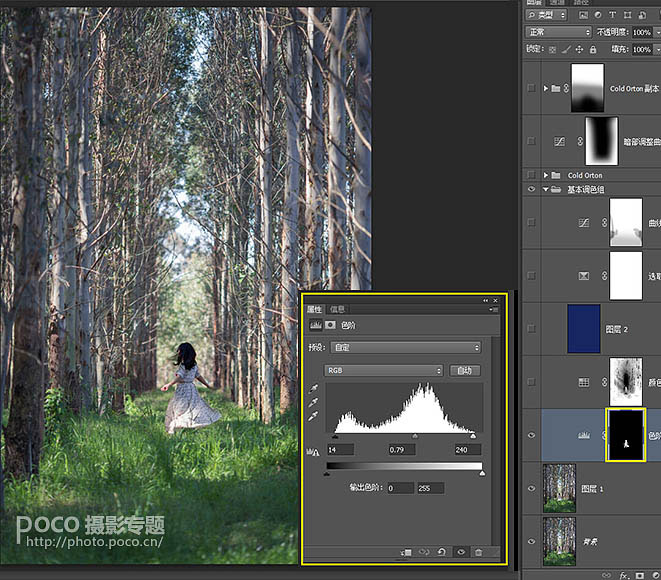
2、随后,需要将环境中除了高光的位置都染成绿色(高光会染上阳光的颜色,不应该是和环境一样的绿色,所以另外调色)。选择LUT: Sophia. look,再用雪人插件选择亮3蒙版(此时蒙版显示部分为高光明显的位置)。


3、随后再用Ctrl+I翻转蒙版,让这个LUT只影响除了高光以外的区域。(蒙版中,白色区域表示显示该图层的区域,反之黑色不显示)。

4、但是染色完成以后,似乎绿色略微刺眼,所以降低鲜艳度,略微降低饱和度,削弱画面中的绿色。
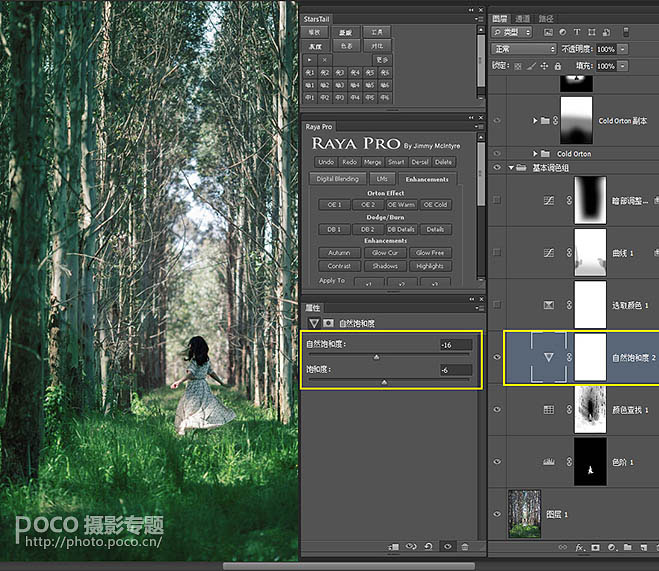
5、然后在可选颜色中,给黑色部分加一点黄绿;白色部分加一些蓝色和洋红,这样明暗两部分的色彩会略微形成反差。(当然你也可以根据自己的喜好来调整)。


学习 · 提示
相关教程
关注大神微博加入>>
网友求助,请回答!







